Notionカレンダーで「繰り返しタスク」を実装する方法(リカーリング)
Intro
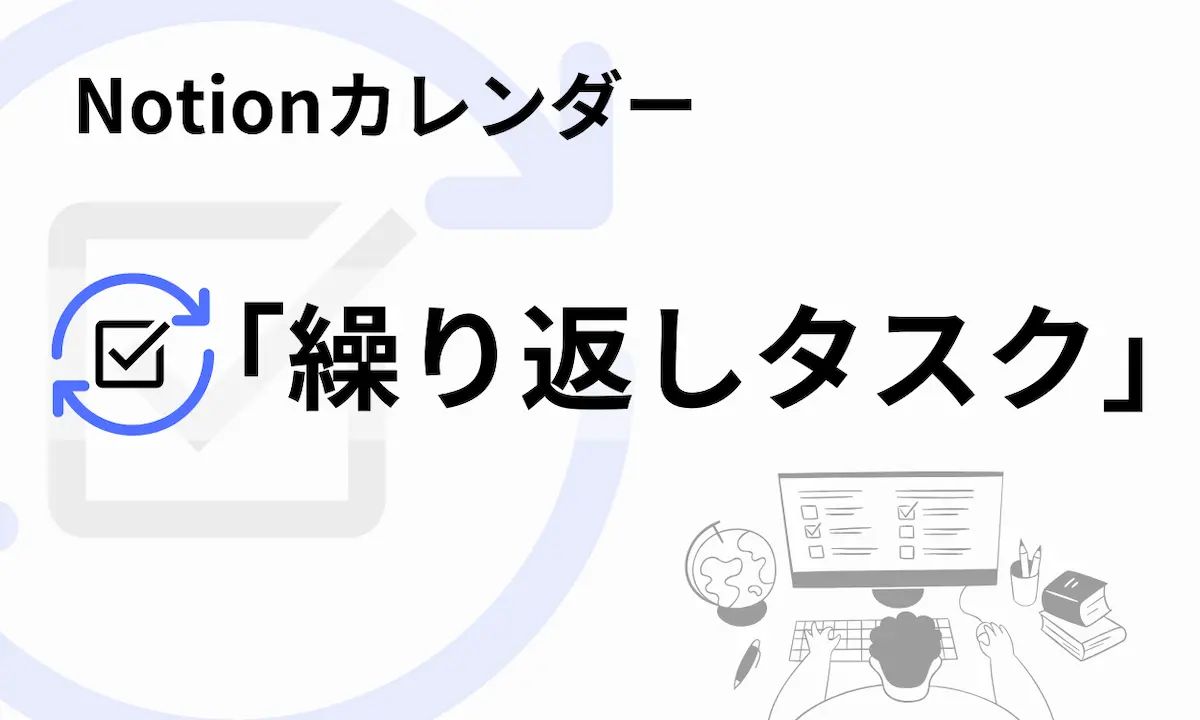
「Notionカレンダー」は、Notionと無料で連携ができる便利なカレンダーアプリです。
Googleが提供するカレンダーアプリ「Googleカレンダー」も、Notionとの同期が可能ですが、そのためには有料のツールを利用する必要があります。
どちらも便利なカレンダーですが、Notion連携の簡単さとコストについては、Notionカレンダーが勝っています。
しかし、Notionカレンダーでは「繰り返しイベント」を作成することができません。
毎日、もしくは定期的に必ず生じるタスクを、自動で生成することができないんです。
そこで今回の記事では、Notionカレンダーで擬似的に「繰り返しイベント」を作成する方法をご紹介します。
▼ Notionカレンダーについての解説記事はこちら
Index
※本記事はアフィリエイト広告を掲載しております
Tom=Cat
みなさんこんにちは!
今回は、Notionカレンダーで繰り返しタスクを実装する方法を解説していきます。
ちょっとした工夫で、Notionカレンダーをもっと便利に使えますよ^^
方法1:データベースの繰り返しタスク機能を使う
Notionカレンダーで「繰り返しタスク」は作成できませんが、Notionデータベースには「繰り返しタスク」機能があります。
つまり、Notionカレンダーと連携しているデータベースから、タスクを作成すればいいのです。
手順は2ステップで、意外と簡単にできます。
1.データベースでテンプレートを作成
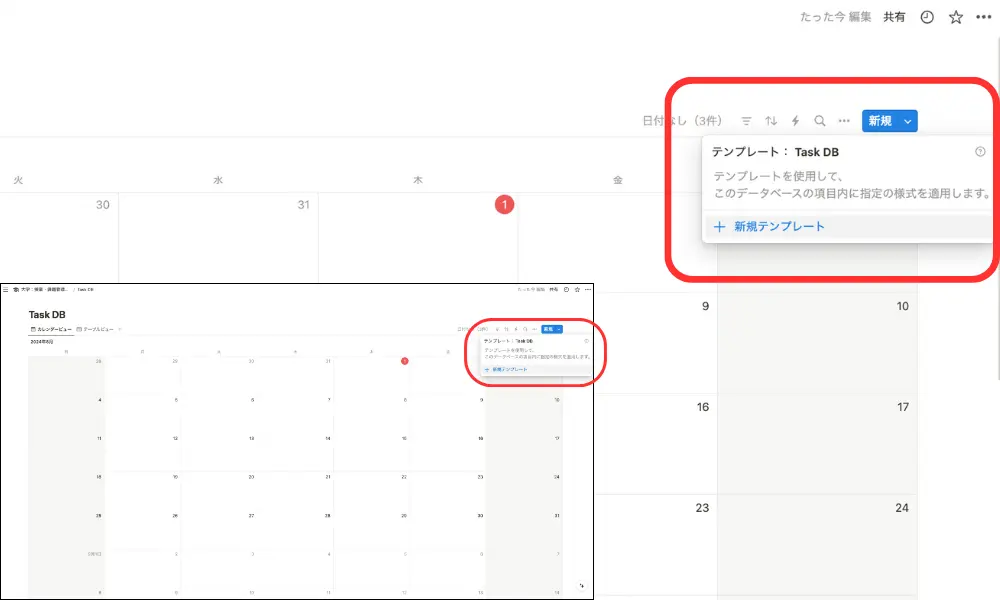
Notionカレンダーと連携しているデータベースに移動します。
右上の青い「新規 ∨ 」 の”∨”をクリックし、「+新規テンプレート」からテンプレートを作成します。
繰り返しタスクでは、このテンプレートを基にタスクが作成されます。
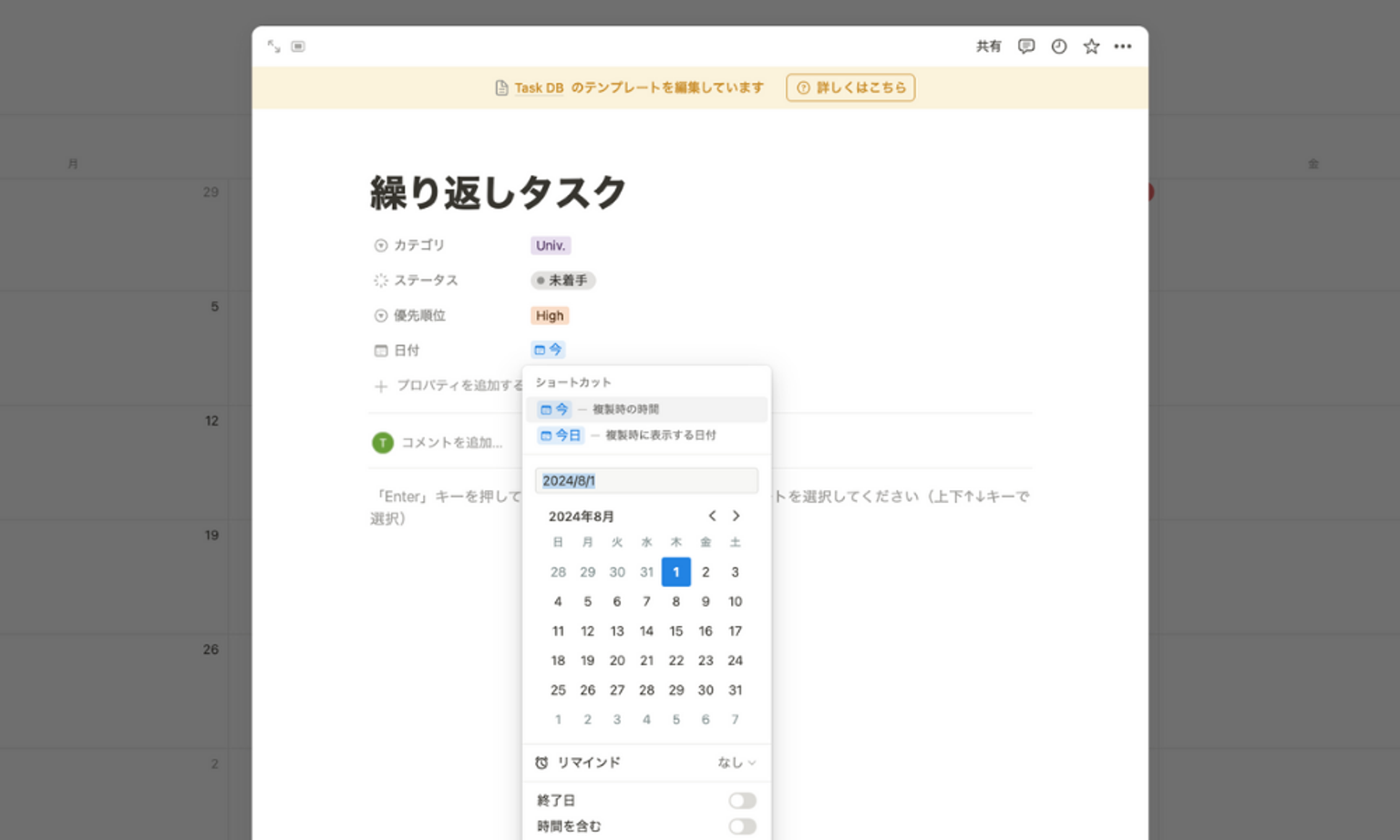
タスクに設定したいプロパティを入力していきます。
日付のプロパティには、特定の日付の他に、繰り返しタスクが生成される日付を反映できる選択肢が用意されています。
「今」:タスクが作成されたときの「日付・時刻」が入力される
「今日」:タスクが作成されたときの「日付」が入力される
タスクを終日アイテムではなく、得意の時刻から開始するようにしたい場合には、「今」を選択しましょう。
2.繰り返し間隔の設定をする
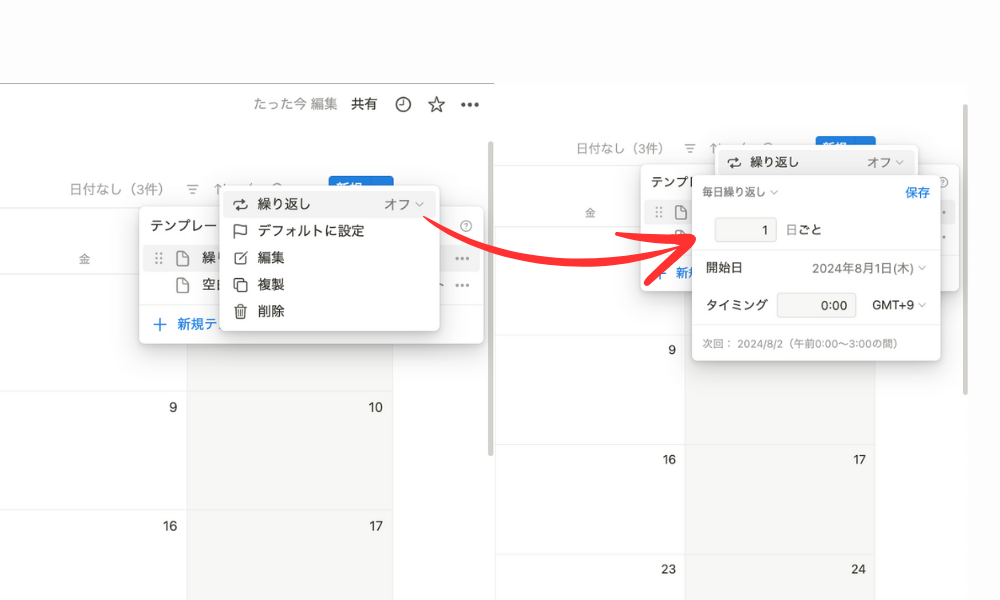
テンプレートの作成が完了したら、繰り返しの設定を行います。
テンプレート一覧の「・・・」をクリックして、一番上の「⇆繰り返し」から繰り返し間隔を選択します。
間隔は最短1日から、自由に設定できます。
重要なのがタイミングで、ここで設定した時刻にタスクが作成されます。
例えば、間隔を「1日ごと(毎日)」、タイミングを「0:00」にした場合、毎日0:00にその日のタスクが作成されます。
もし、特定の時刻からのタスクを作成したいときは、このタイミングをその時刻に設定するようにしてください。
方法2:Googleカレンダーで作成してインポート
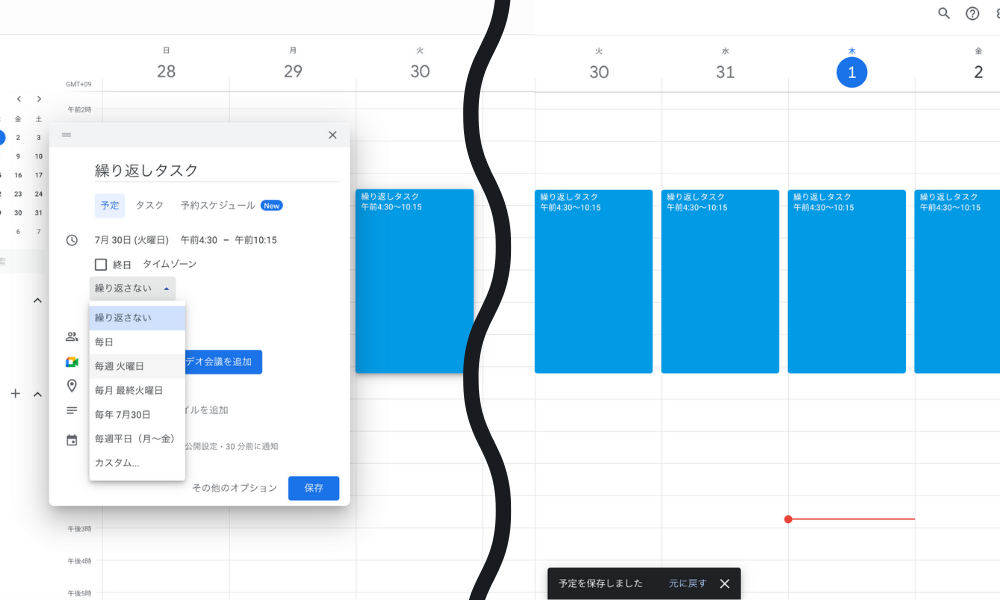
Googleカレンダーでは、繰り返しタスクの作成が可能です。
また、GoogleカレンダーとNotionカレンダーの同期も可能なので、Googleカレンダーで作成した繰り返しタスクをNotionカレンダーで表示するという方法になります。
まず、Googleカレンダーで新規イベントを作成して、繰り返し設定をします。
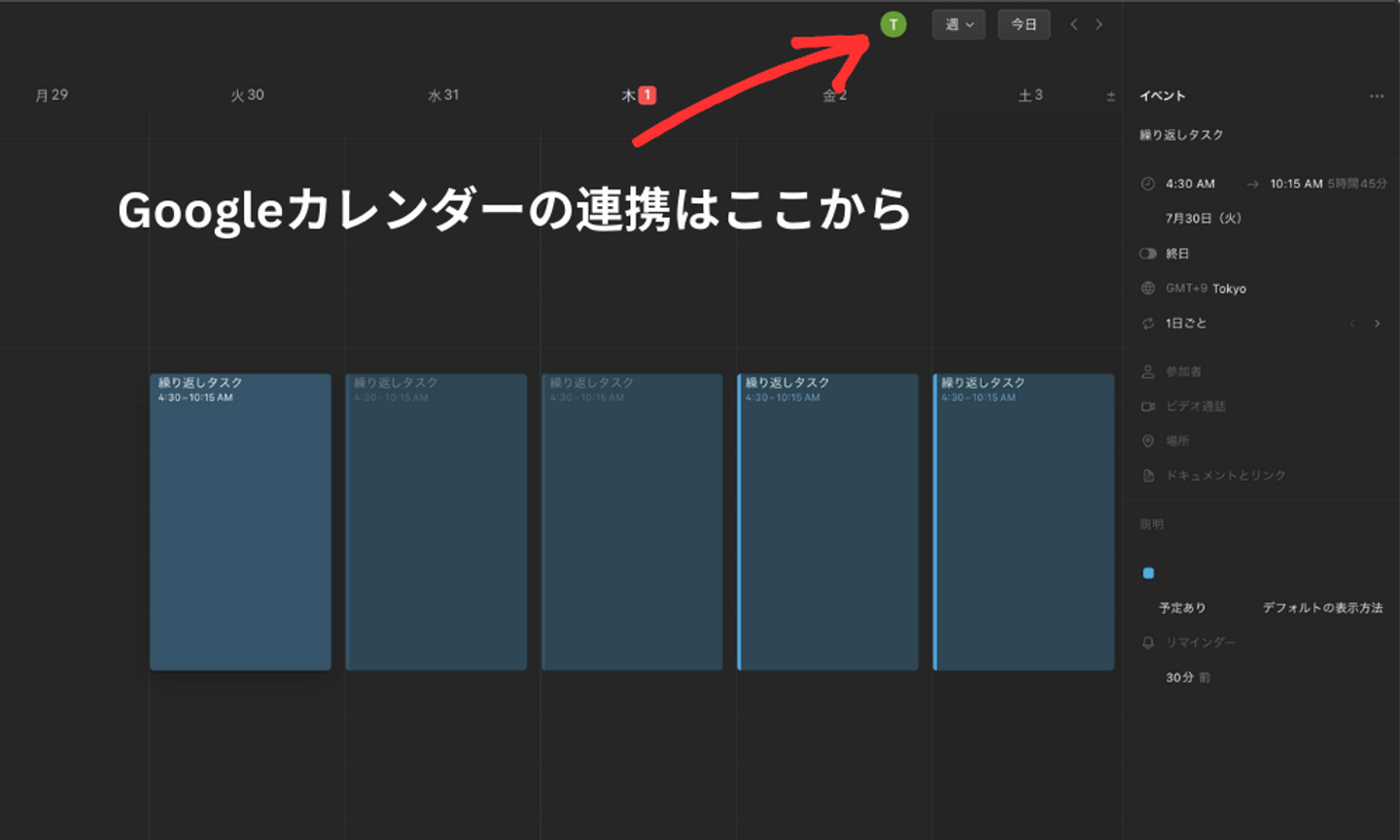
作成が完了したら、Notionカレンダーへ移動します。
NotionカレンダーとGoogleカレンダーの接続が完了していない場合は、右上のアイコンから接続をしてください。
Googleカレンダーと同じアカウントでNotionに登録していた場合は、すでにタスクが表示されていると思います。
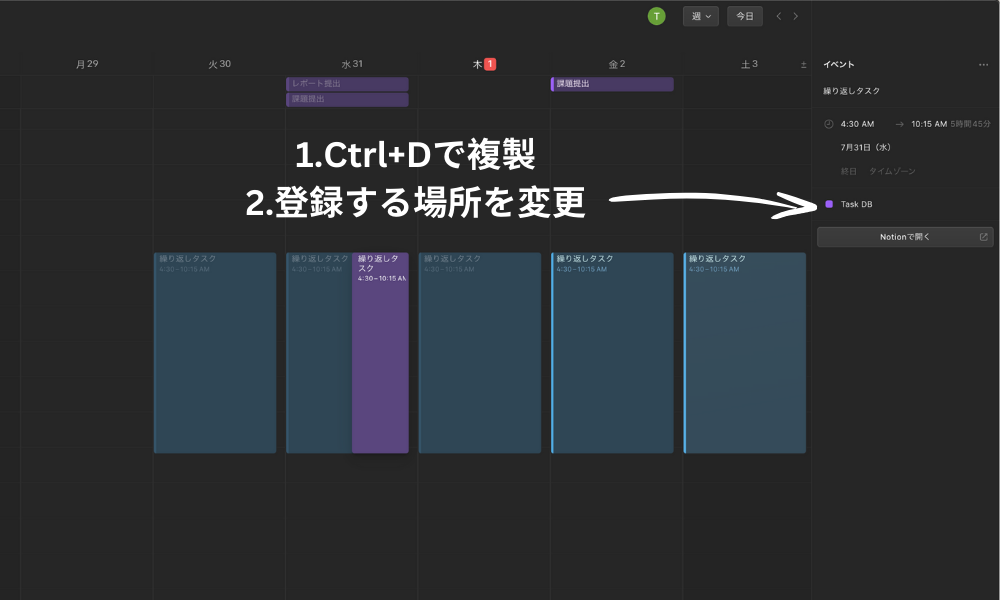
スケジュールを確認する目的であればこれで問題ないですが、Notion上にもタスクを作成したい場合は複製する必要があります。
- 複製したいタスクを選択し「Ctrl(Cmd) + D」で複製
- タスクの登録先をNotionカレンダーと連携しているデータベースに変更
この手間が面倒という方は、GoogleカレンダーとNotionを直接連携するのがおすすめです。
▼ Notion×Googleカレンダーの直接同期
方法3:1+2を組み合わせた方法
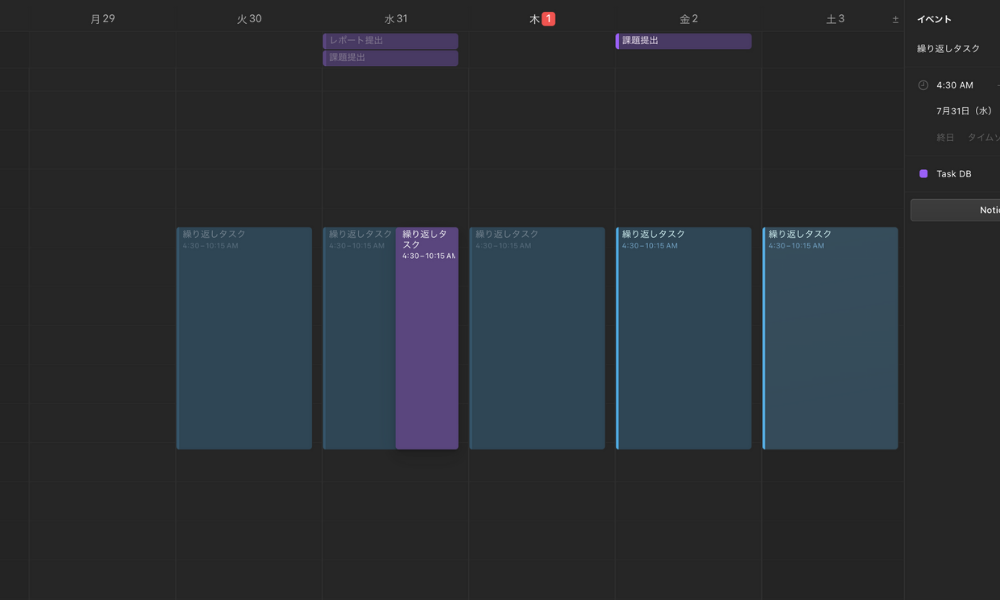
3つ目は、1つ目と2つ目を組み合わせた方法です。
1つ目の方法では、事前に「繰り返しタスク」が作成されないので、前もってスケジュールを立てづらいとうデメリットが。
2つ目の方法では、タスクがNotionに反映されず手間がかかるというデメリットがそれぞれありました。
そこで、
- 予定のスケジュールを立てるのには、Googleカレンダーの「繰り返しタスク」を活用
- 時間になって実際に取り組むときには、Notionの「繰り返しタスク」を活用
とすれば、どちらのデメリットも軽減することができます。
ご自身の用途に合わせて、使い分けてください^^
まとめ
いかがだったでしょうか?
Notionカレンダーもそのうち、繰り返しタスクを導入してくれるとは思います。
今後のアップデートに期待して、それまでは工夫をして乗り切りましょう!
追記:2025年2月のアップデートで、Notionデータベースのオートメーションでも実装ができるようになりました!
以下の記事を参考にしてみてください^^
▼ 2025年最新!「繰り返しオートメーション」
▼ GoogleカレンダーからNotionカレンダーに移行した
▼ Notion AIの有料版にアップグレードしてみた
最後に
最後までお付き合いいただきありがとうございました!
このブログでは、”日常に冒険を”をテーマに、みなさんの毎日に変化を起こすようなアイディアを共有しています。
それでは、またお会いできるのを楽しみにしています!
Take it easy!
