【2025年最新】NotionとGoogleカレンダーの自動連携方法を徹底解説!(2sync)
Intro
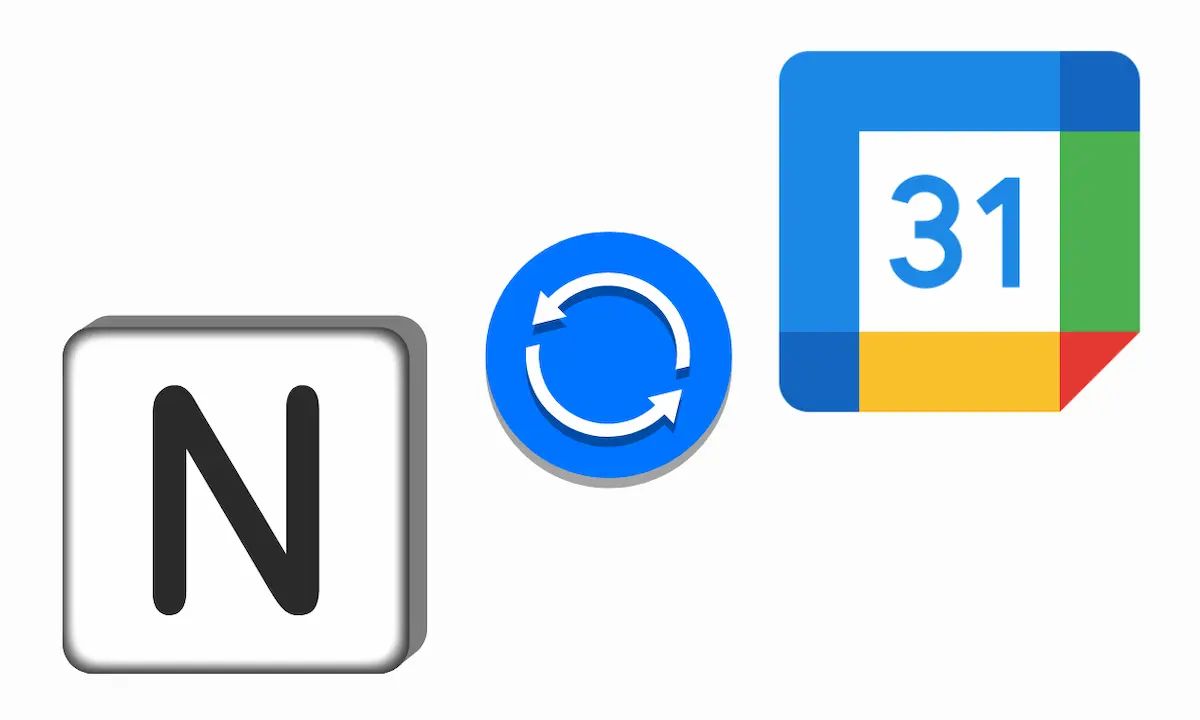
”「Notion」×「Googleカレンダー」”
タスク・スケジュール管理に使う「Notion」(ノーション)と「Googleカレンダー」。
この2つのツールを自動で連携できたら、作業の効率が上がりますよね。
今回紹介する連携方法を使えば、
Notion上のタスク ↔ Googleカレンダー上のスケジュール
と、NotionとGoogleカレンダーの双方向で同期することができます。
基本的な連携方法を簡単なステップに分けて解説していくので、順番に設定を進めてみてくださいね^^
Index
Index
IntroIndexステップ1:2syncのサイトにアクセスステップ2:連携するNotionページとGoogleカレンダーを登録1. 連携するGoogleカレンダーを選択2. 連携するNotionのページを選択ステップ3:プロパティの設定(スキップ・あとから変更可)1.「Field mapping」のセクションで、同期の方向を選択2. 細かな設定はすべてスキップ(連携後に変更可能)ステップ4:同期できているかテストして、チェックアウト1. 同期テストを行う2.料金プランを選択(2週間の返金保証)Notion側の「Agenda」ページでGoogleからのタスクを確認!まとめ最後にRelated ArticlesRecent Posts
※本記事はアフィリエイト広告を掲載しております
Tom=Cat
みなさんこんにちは!
NotionをGoogleカレンダーと連携する方法を簡単4ステップで解説していきます。
手順に沿って設定すれば、あっという間に同期設定が完了です!
前提:NotionとGoogleカレンダーのアカウント作成
連携するにあたって、NotionとGoogleカレンダーのアカウントを作成してある必要があります。
まだアカウントを持っていないという方は、以下のボタンからアカウントを作成してください。
▼参考:Notionの登録方法はこちらの記事で解説しています^^
ステップ1:2syncのサイトにアクセス
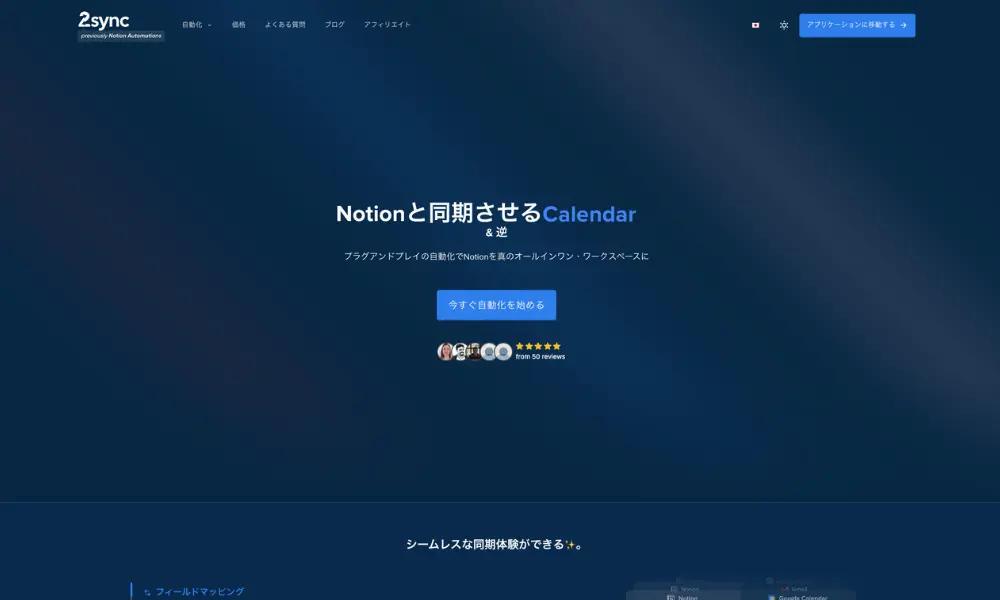
NotionとGoogleカレンダーを直接同期させるためには、「2sync」というサービスを利用します。
次のリンクから公式サイトにアクセスして、真ん中の「今すぐ自動化を始める」をクリックしてください。
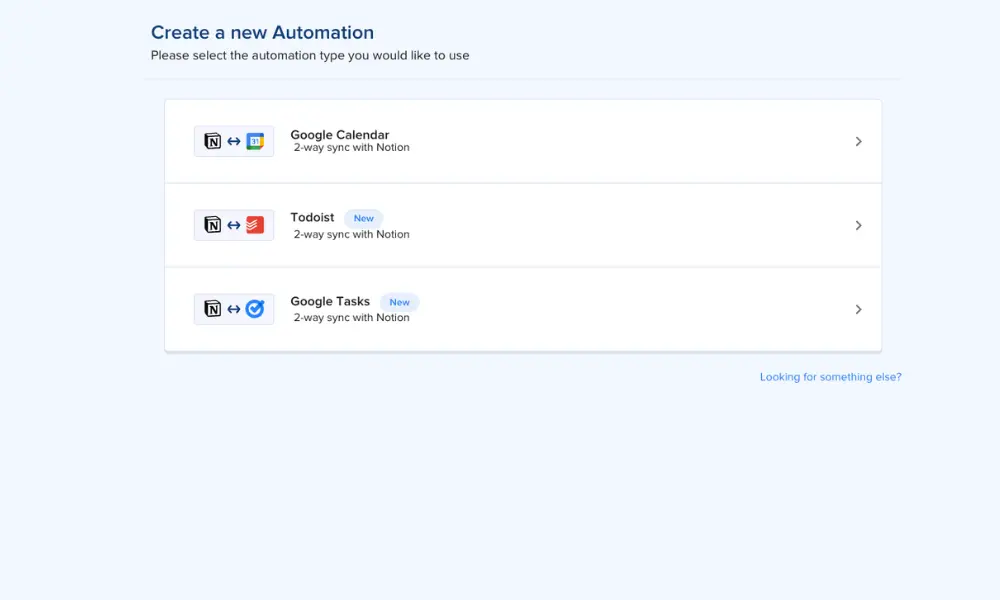
ページが移動したら、一番上にある「Google Calendar」をクリックして自動連携の設定を進めます。
ステップ2:連携するNotionページとGoogleカレンダーを登録
1. 連携するGoogleカレンダーを選択
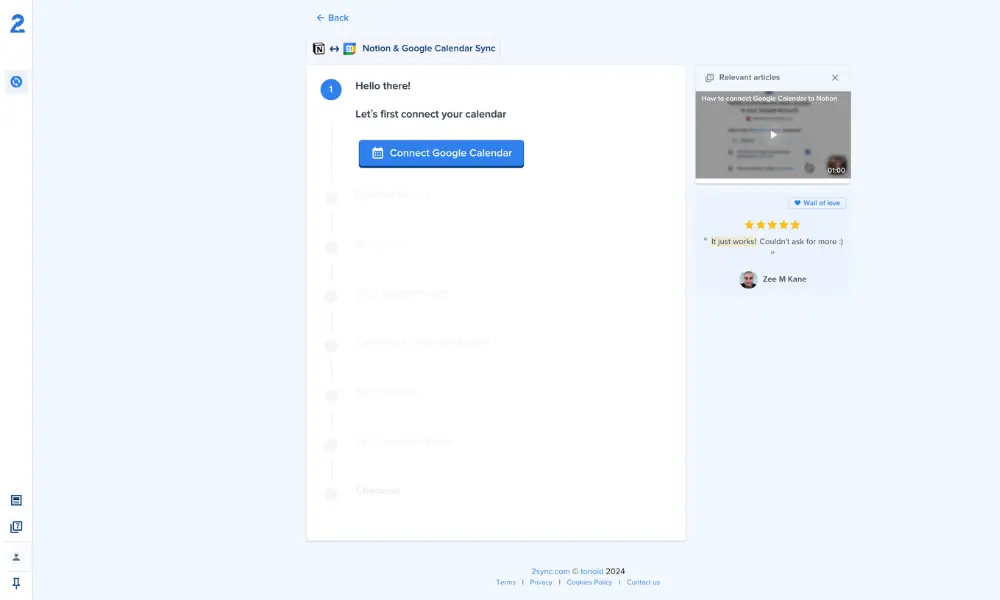
「Connect Google Calendar」をクリックして、Googleカレンダーのアカウントを連携します。
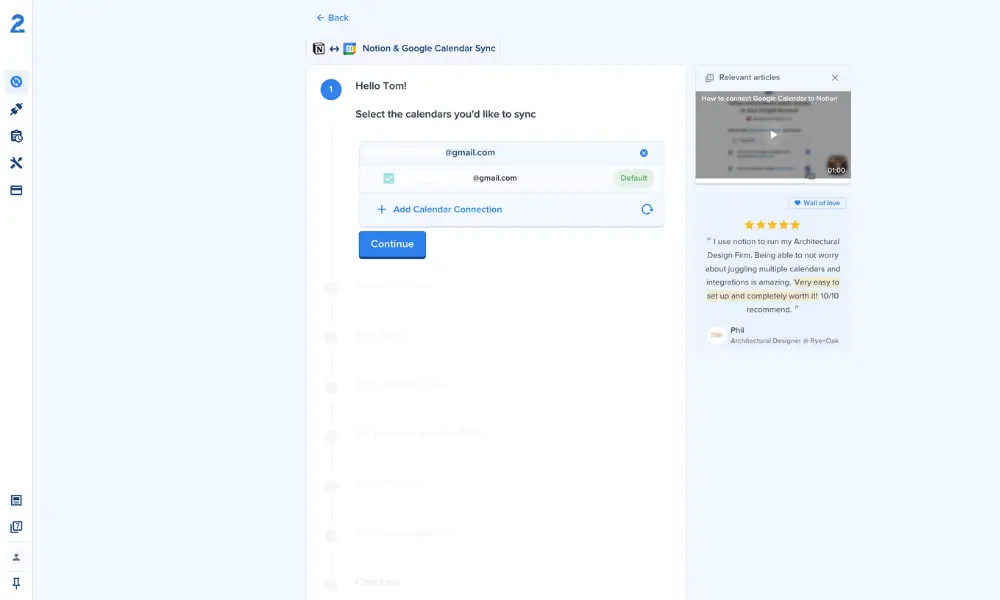
Googleカレンダーで複数のカレンダーを使い分けている場合、Notionと同期するカレンダーを選択する事ができます。
2. 連携するNotionのページを選択
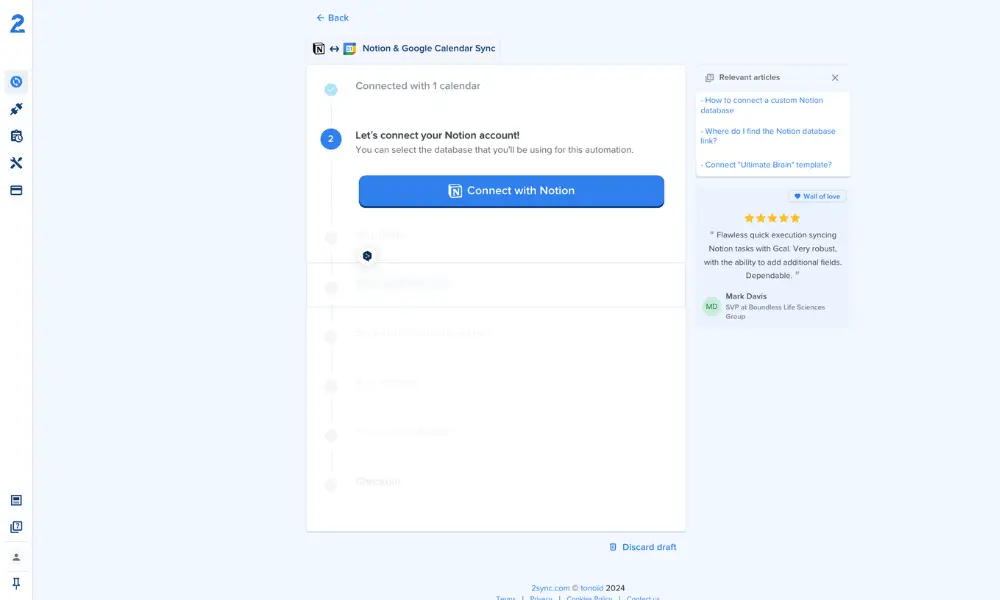
「Connect with Notion」をクリックして、Notionアカウントを連携します。
進めていくと、Googleカレンダーと連携するNotionページを選択する画面が出てきます。
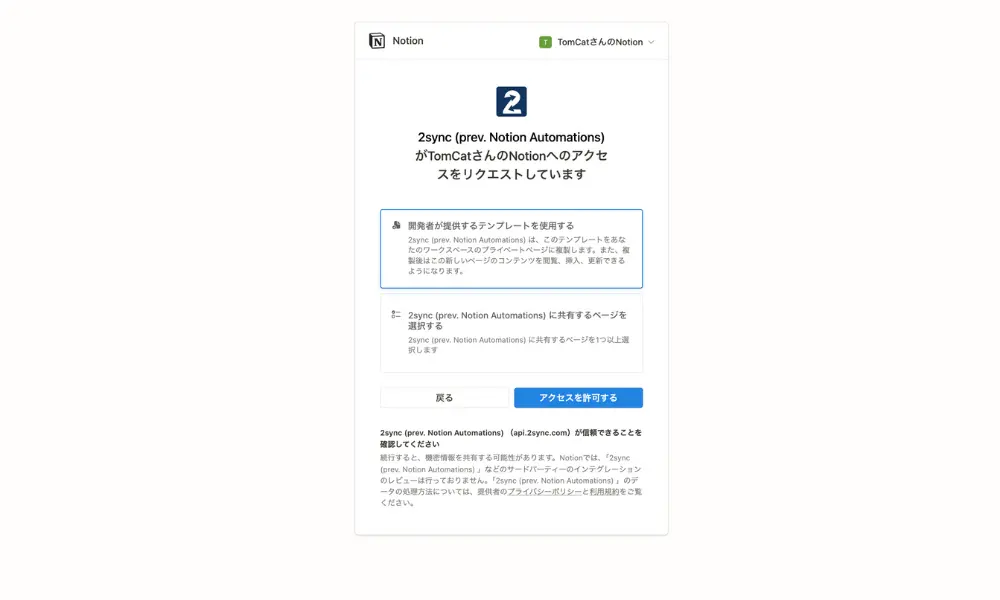
「開発者が提供するテンプレートを使用する」を選択すれば、手間なく連携が可能です。
このテンプレート自体は、連携後に自由にカスタマイズすることができます。
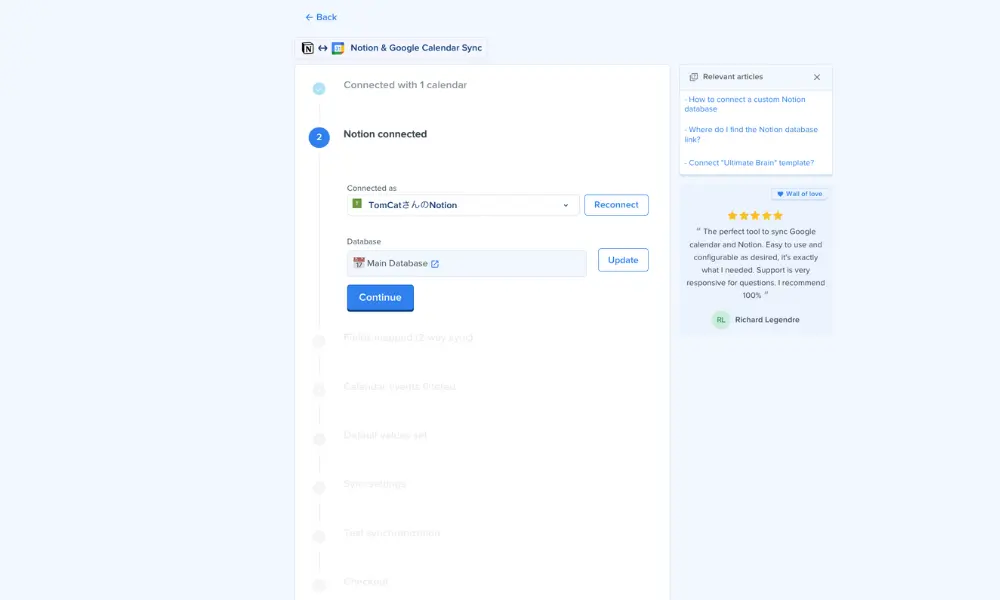
この画面が表示されたら、Notionのページ連携が完了です。
ステップ3:プロパティの設定(スキップ・あとから変更可)
1.「Field mapping」のセクションで、同期の方向を選択
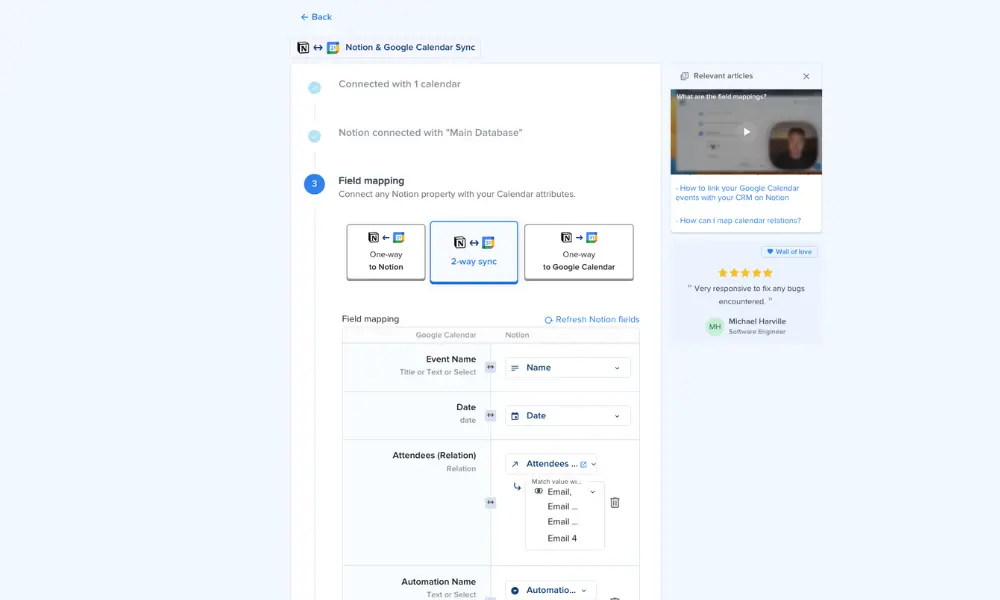
ここで、NotionとGoogleカレンダーの同期方法を選択することができます。
個人的には「2-way sync」(双方向同期)が便利でおすすめです。
特にこだわりがなければ「2-way sync」を選択して、その他の項目は「Skip」します。
2. 細かな設定はすべてスキップ(連携後に変更可能)
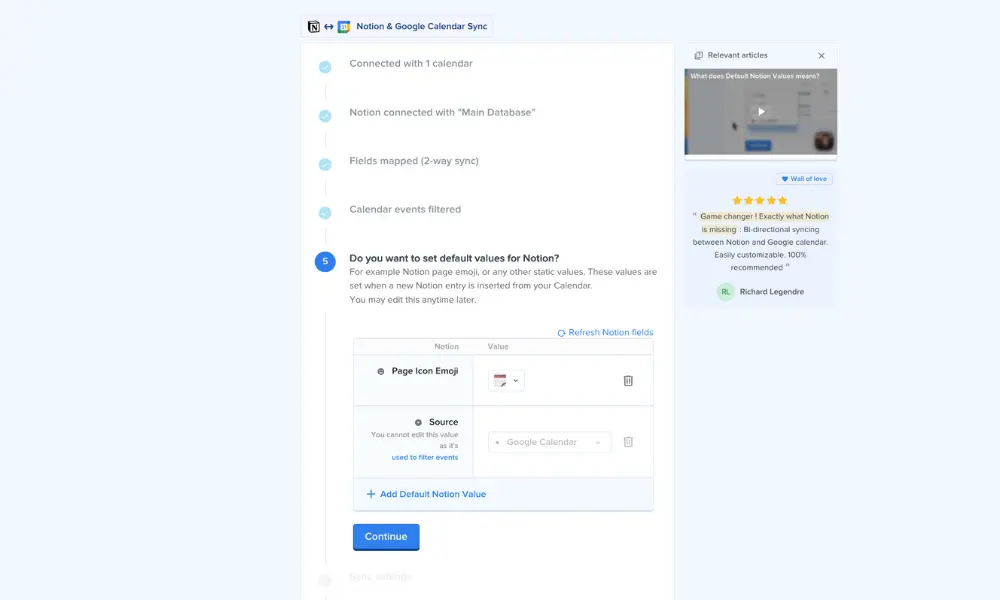
その後、詳細な項目についての設定が表示されていきます。
連携完了後にも設定を変更できるので、「Continue」もしくは「Skip」をクリックして先に進んでください。
ステップ4:同期できているかテストして、チェックアウト
1. 同期テストを行う
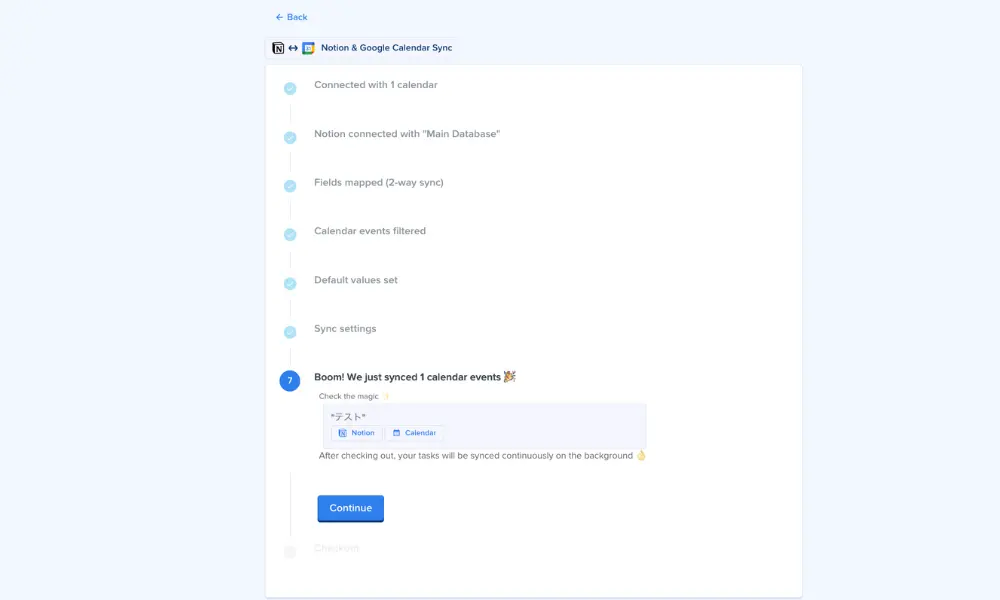
一通り進んだら、最後に同期ができているのかをテストします。
上のような画面が表示されたら、設定完了です!
2.料金プランを選択(2週間の返金保証)
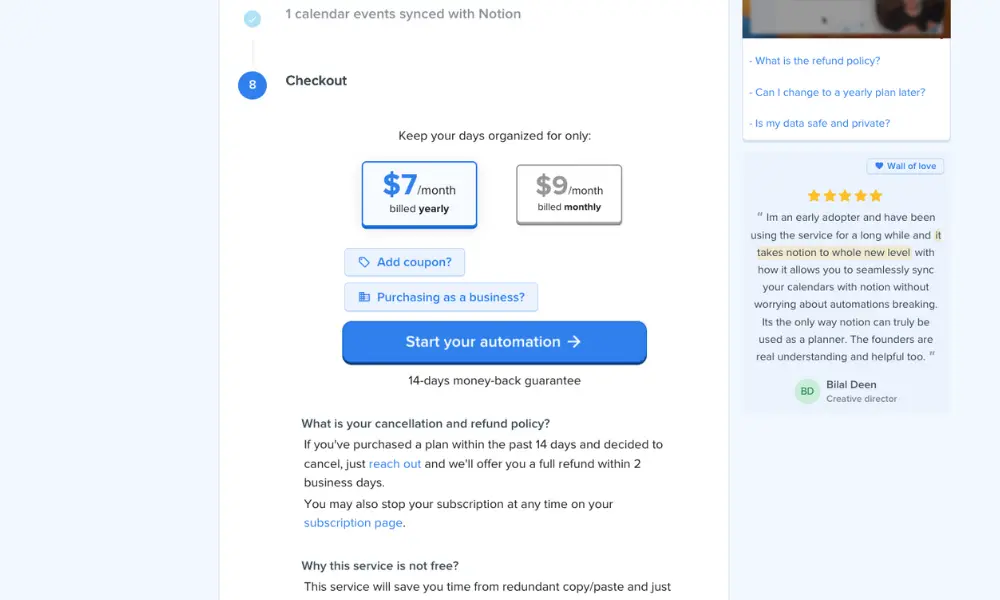
最後に料金プランの選択と、支払い方法の設定があります。
月払い・年払いから選択が可能です。
2週間の返金保証があるので、実際に連携を試してみて、もし合わなければ解約することができます。
安心して、便利なNotionとGoogleカレンダーの同期を試してみてくださいね^^
Notion側の「Agenda」ページでGoogleからのタスクを確認!
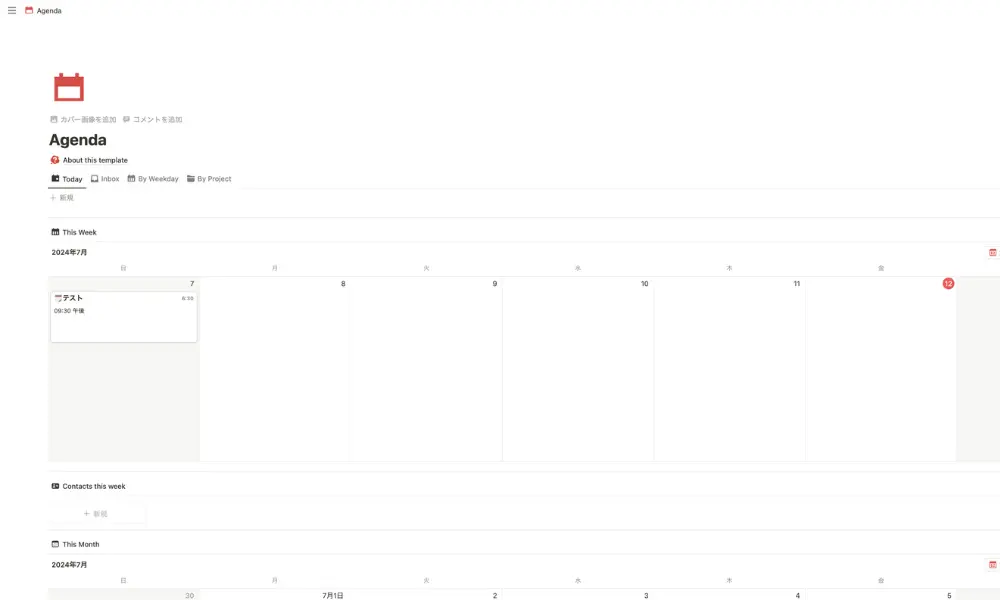
連携が完了したら、Notionに「Agenda」ページが作成されています。
このページのデータベースがGoogleカレンダーに連携されているので、ここからスケジュールやタスクを確認することが可能です。
さらに、Notionから追加したタスクもGoogleカレンダーに反映されるようになっています。
表示方法やプロパティを変更したい場合も、このページから調節できるので、好みにカスタマイズしてください^^
まとめ
いかがだったでしょうか?
表示が英語なので分かりづらいですが、これで設定は完了です。
Notionの変更がGoogleカレンダーに反映されるのはとても快適で、僕も重宝しています。
だんだんと慣れてきたら、好みに合わせてカスタマイズするとより使いやすくなりますよ^^
以下の記事では、NotionとGoogleカレンダーの自動同期を活用したタスク管理術を紹介しています。
ぜひ、この記事と併せて参考にしてください^^
最後に
最後までお付き合いいただきありがとうございました!
このブログでは、”日常に冒険を”をテーマに、みなさんの毎日に変化を起こすようなアイディアを共有しています。
それでは、またお会いできるのを楽しみにしています!
Take it easy!
