【Notion】タスク管理をカンバンボードで効率化する方法(タスクボード/個人向け)
Intro
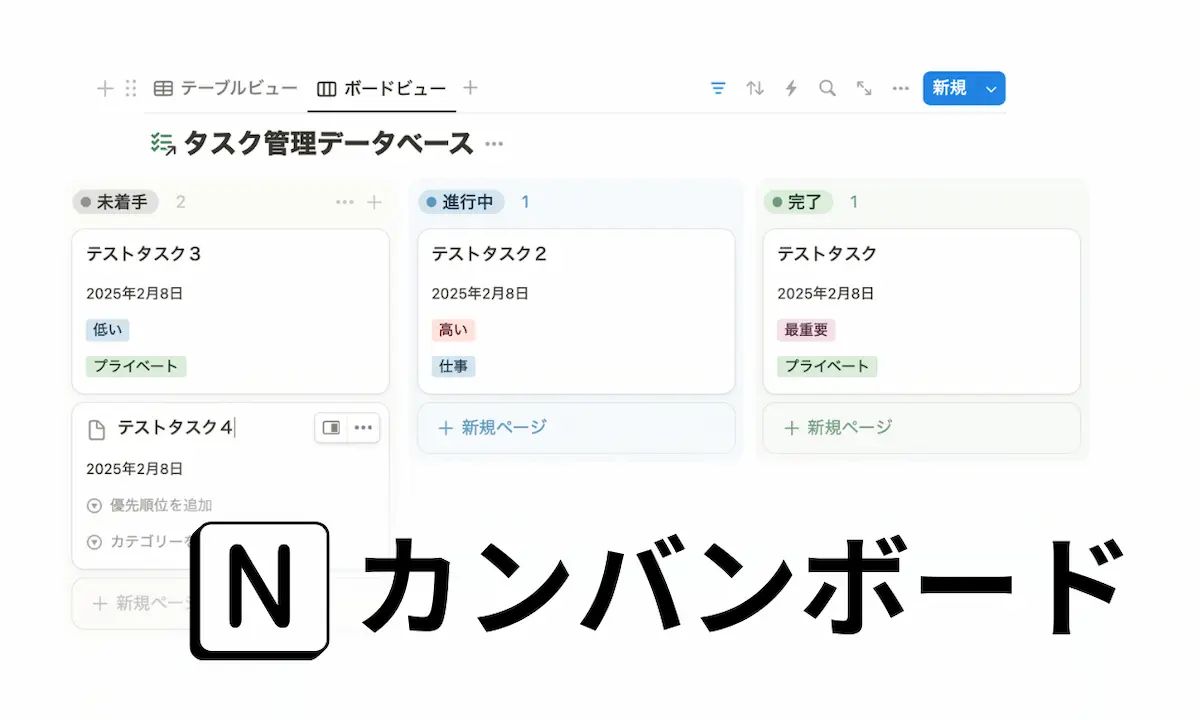
みなさん、毎日のタスク管理お疲れ様です!
人それぞれ、工夫したタスク管理方法があると思いますが、もっと良くできないかと常々思ってしまいますよね、、、。
そこで今回は、個人的に現状最有力のタスク管理方法「タスクボード」をご紹介します。
別名「カンバンボード」と言うのですが、タスクの量や進捗を可視化したい方におすすめです^^
Notionデータベースを使用して実装しているので、その作成方法まで徹底的に解説します!
この記事でわかること
- Notion「カンバンボード」を使ったタスク管理方法
- Notion「カンバンボード」のメリット
- Notion「カンバンボード」作成方法
- さらなる効率化を求める方へ
Index
Index
IntroIndexNotion「カンバンボード」の全体像Notion「カンバンボード」のメリット3選タスクの進捗を直感的に可視化できるタスクへの取り組みを効率化できる他のフィルター・ビューとしても見れるNotion「カンバンボード」作成方法1. タスク管理用のデータベースを作成する2. プロパティを設定する3. 「リンクドビュー」を作成する4. プロパティ・フィルターなどの設定を行うおまけ:おすすめの設定「グループ化」実際の動作をテストしてみましょうさらなる効率化を求める方へ外部カレンダー連携繰り返しタスク設定オートメーション作成まとめ最後にRelated ArticlesRecent Posts
※本記事はアフィリエイト広告を掲載しております
Tom=Cat
みなさんこんにちは!
今回はタスク管理を楽にしてくれる「カンバンボード」をご紹介します。
手順に沿って実装すれば、今日からすぐに活用できますよ^^
Notion「カンバンボード」の全体像
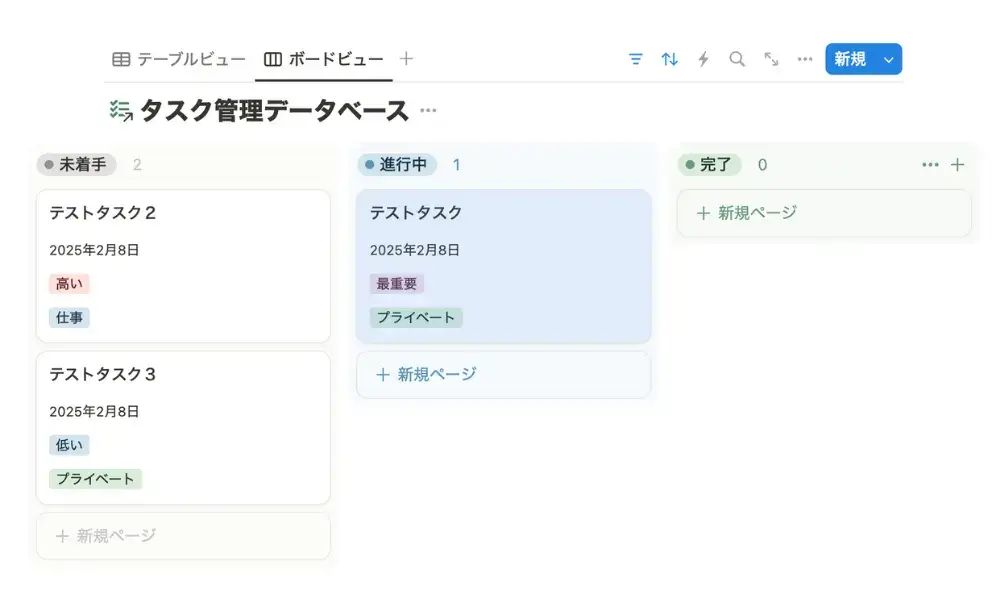
「カンバンボード」の全体像は上の画像の通りです。
左から「未着手」「進行中」「完了」の3個のエリアに分かれており、進捗ステータスごとにタスクのカードを配置してあります。
タスクカードは優先順位順で並んでいます。
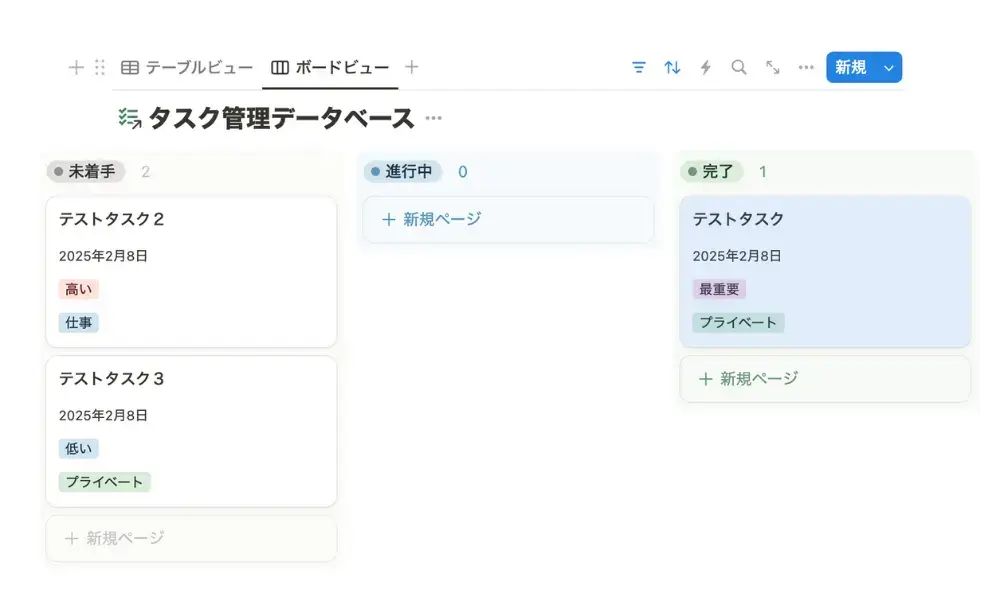
進捗管理はシンプルで、取り組むと決めたタスクを真ん中の「進行中」に移動して、完了したら「完了」に移動するだけ。
やるべきことや全体の進捗が可視化されるだけでなく、達成している感覚も味わえます。
Notion「カンバンボード」のメリット3選
このNotion「カンバンボード」を使用することで得られるメリットを3つご紹介します。
タスクの進捗を直感的に可視化できる
カンバンボードの一番のメリットは、タスクの進捗をひと目で把握できることです。
シンプルなビジュアルで、タスクが現在完了しているのか、まだ手をつけていないのかを、一瞬で確認できます。
また、優先順位や締切などをタスクカードに表示することで、タスクごとの概要もチェックできます。
優先順位順の並び替えを活用すれば、重要なタスクから取り組めるので、タスク管理のミスが起こりにくいです。
タスクへの取り組みを効率化できる
カンバンボードを活用することで、タスク管理をシンプルにすることができます。
タスク管理そのものの手間が減るので、毎日の作業効率が劇的に向上します。
また、進捗ステータス「進行中」のタスクを一つに絞ることで、マルチタスクを防ぐ効果も期待できます。
それに、タスクを完了し、ステータスを「完了」へと移動させるときの達成感はクセになりますよ^^
他のフィルター・ビューとしても見れる
Notionのカンバンボードは、データベースと連携して利用するシステムになっています。
データベースの機能に、フィルター機能とビュー機能があるのですが、この2つがNotionカンバンボードをさらに使いやすくしてくれます。
フィルター機能では、プロパティ(優先度/日付など)で絞って、条件に該当するタスクだけを表示させることができます。
ビュー機能では、データベースをカンバンボード以外の様々な形で表示させることができます。
たとえば、カレンダービューやタイムラインビューで、タスクの締切をよりわかりやすく表示したりと、目的ごとに見やすい形でタスクを表示することができるんです。
Notion「カンバンボード」作成方法
ここからは、実際にNotionを使って「カンバンボード」を作成する方法を解説していきます。
「カンバンボード」作成方法
- タスク管理用のデータベースを作成する
- プロパティを設定する
- リンクドビュー作成する
- フィルターなどの設定を行う
Notionを使用して作成していくので、Notionの登録がまだの方は、以下の記事を参考に登録を済ませてください^^
▼ 【簡単3ステップ】「Notion」(ノーション)の始め方
1. タスク管理用のデータベースを作成する
まずはじめに、タスク管理用のデータベースを作成します。
すでにタスク管理に使用しているデータベースがある方は、このステップを飛ばしていただいて問題ありません。
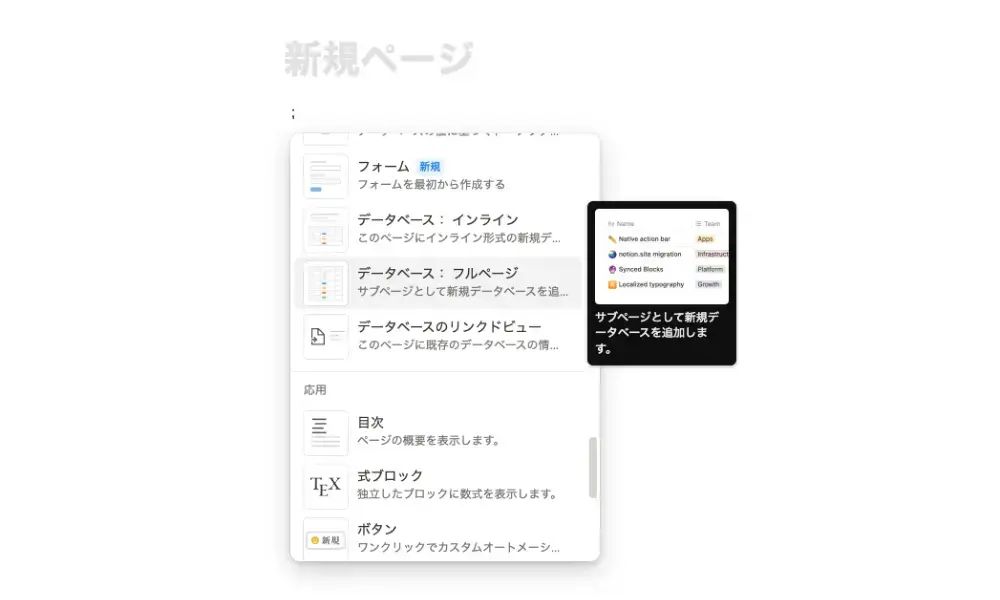
サイドバーから、もしくは「Ctrl + N」or 「Cmd + N」で新規ページを作成します。
スラッシュコマンド(「;」もしくは「/」)を入力、もしくはカーソルを当てると表示される「+メニュー」から、「データベース:フルページ」を選択します。
名前はわかりやすく「タスク管理用データベース」などとしておきましょう。
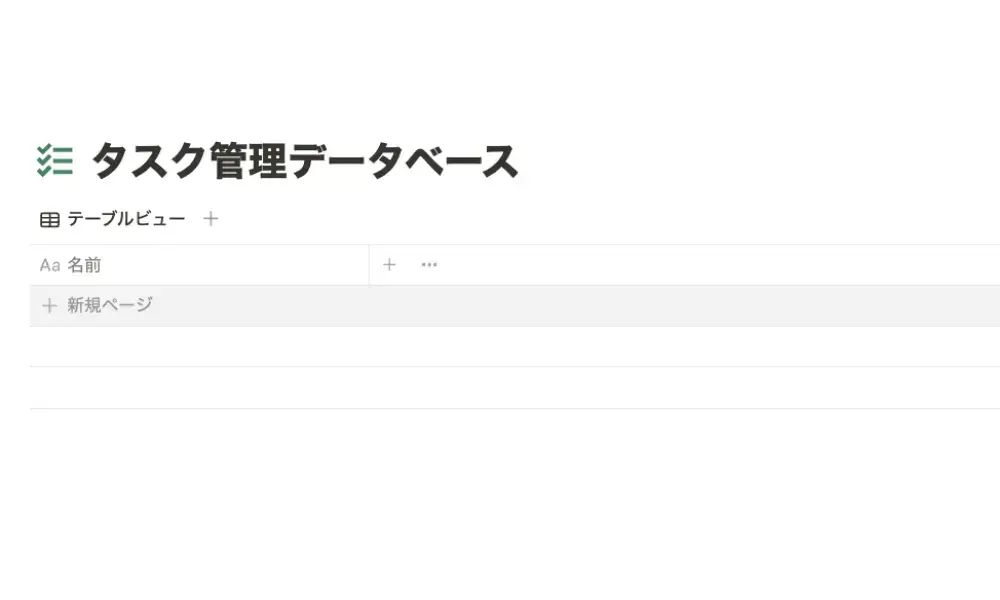
この際のレイアウトは、基本的なテーブルで問題ありません。
データベースの作成場所も自由ですが、プライベートページから新規作成するとアクセスが楽でおすすめです。
2. プロパティを設定する
データベースを作成できたら、次にプロパティを設定します。
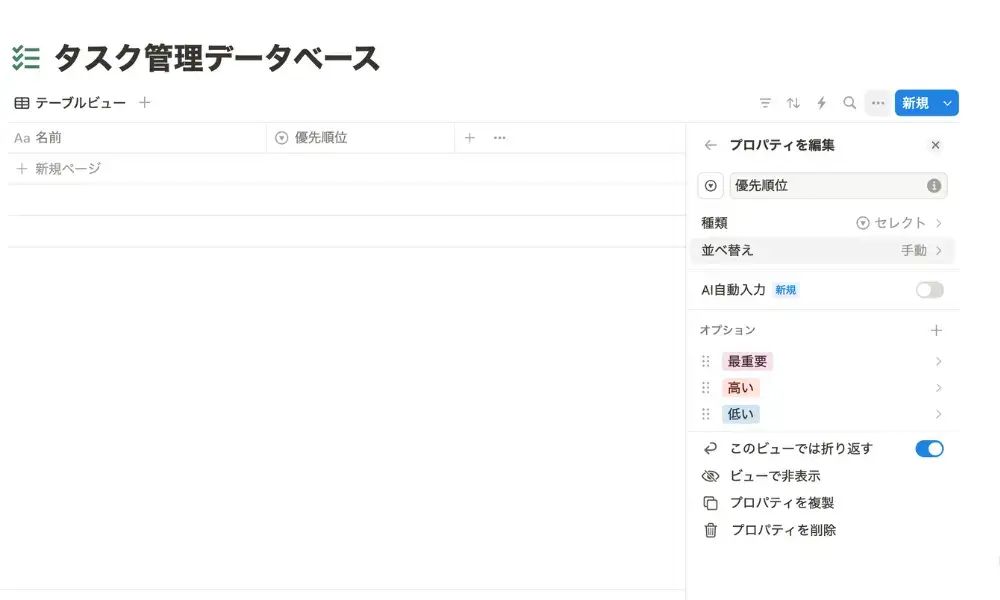
名前プロパティの右にある「+」ボタンから、新規プロパティを作成できます。
「カンバンボード」のために作成しておきたいプロパティは以下のとおりです。
名前(プロパティの種類):設定の目的
- 進捗(ステータス):進捗管理用
- 取り組み日(日付):タスクの期間を絞る
- 優先順位(セレクト):優先順位順に並べる
- 「最重要」「高い」「低い」
- カテゴリ(セレクト):タスクを分類する
プロパティの種類は、それぞれの目的ごとに適したものを使用します。
例えば、優先順位では「最重要」と「高い」を同時に選択できないように「セレクト」を使用しています。
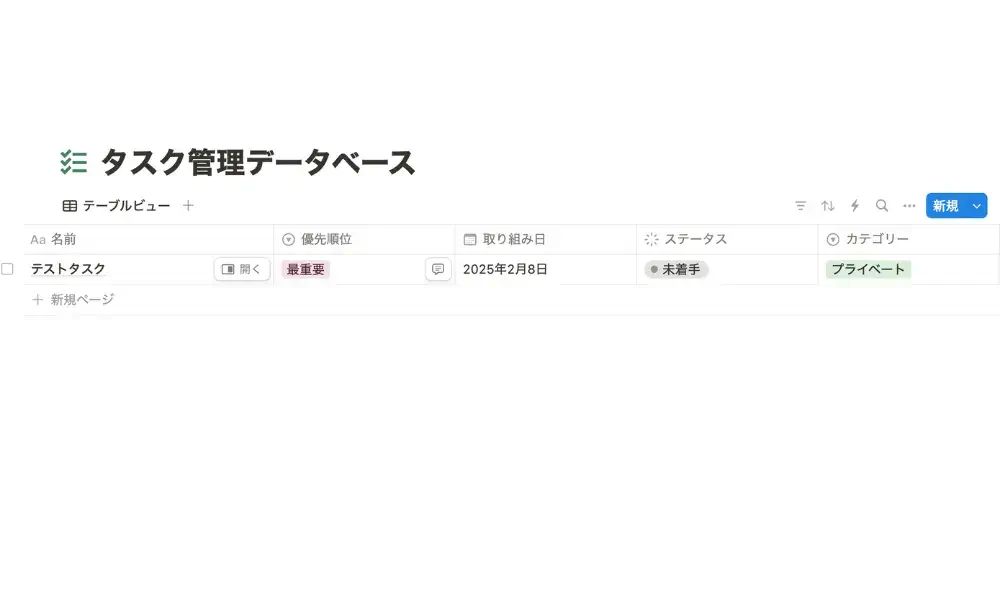
ここで、動作確認のために以下の3つのタスクを作成しておきましょう
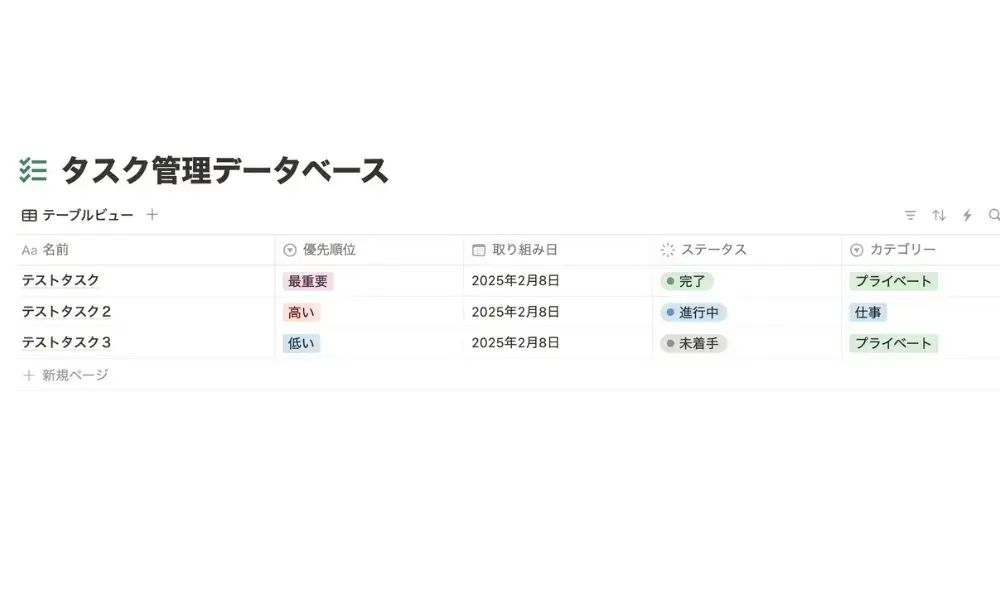
テストタスクを3つ以上作成しておきます。
日付プロパティを作成日当日に、優先順位とステータスはバラバラに設定しておきましょう。
3. 「リンクドビュー」を作成する
カンバンボードを表示したいページに、データベースの「リンクドビュー」を作成します。
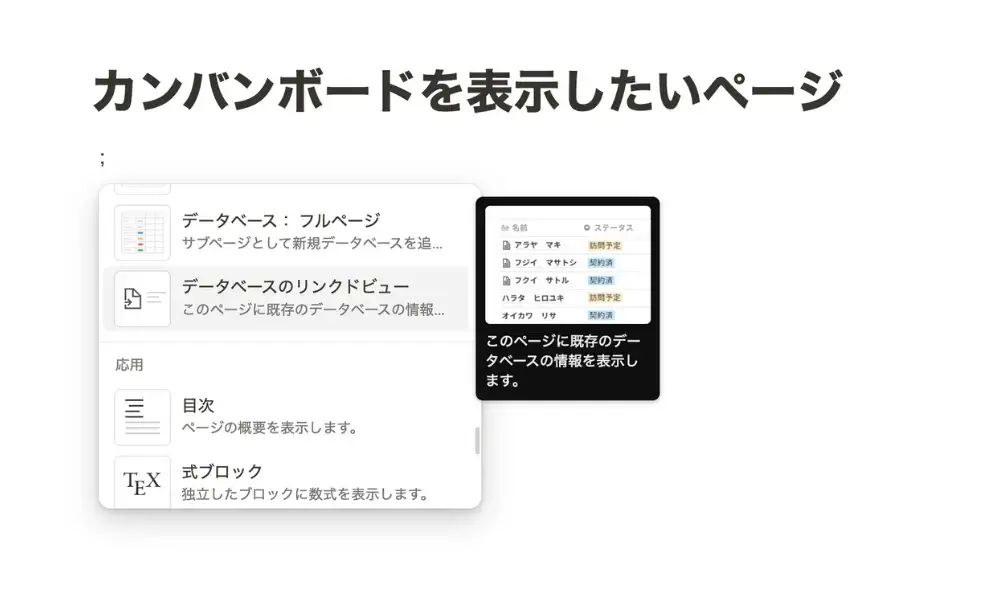
スラッシュコマンド(「;」もしくは「/」)を入力、もしくはカーソルを当てると表示される「+メニュー」から、「リンクドビュー」を選択します。
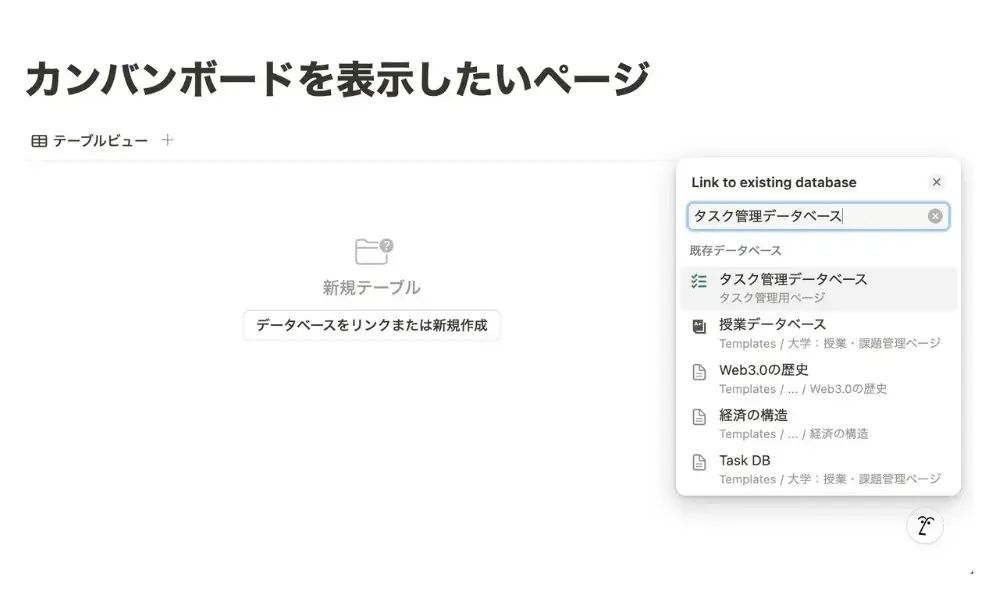
連携させるデータベースを選べるので、先ほど作成した「タスク管理データベース」を選択します。
テーブルビューというタブの右側にある「+」ボタンをクリックして、「ボードビュー」を選択します。
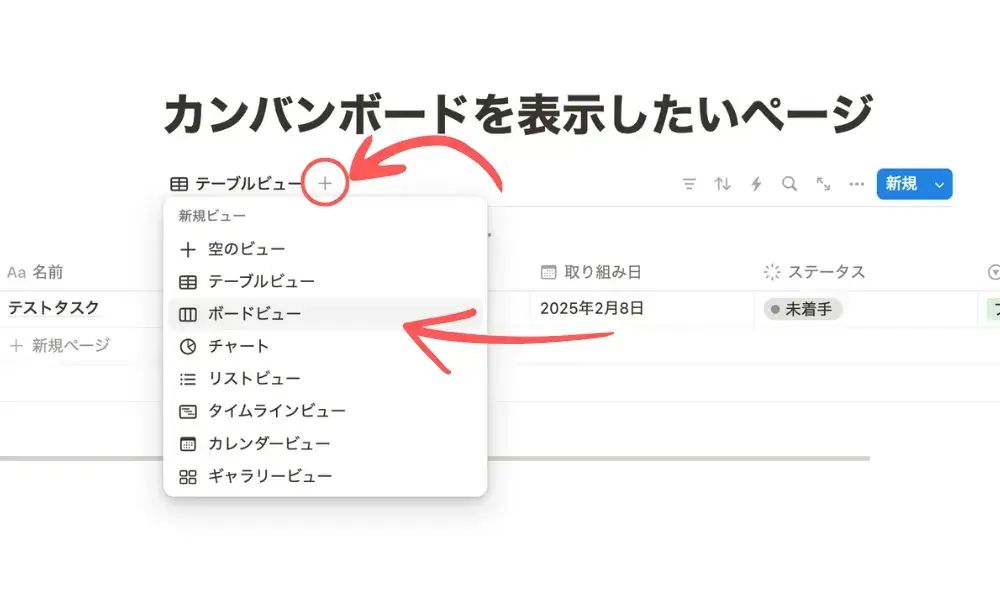
すると、以下のようなカンバンボード形式のビューが表示されるはずです。
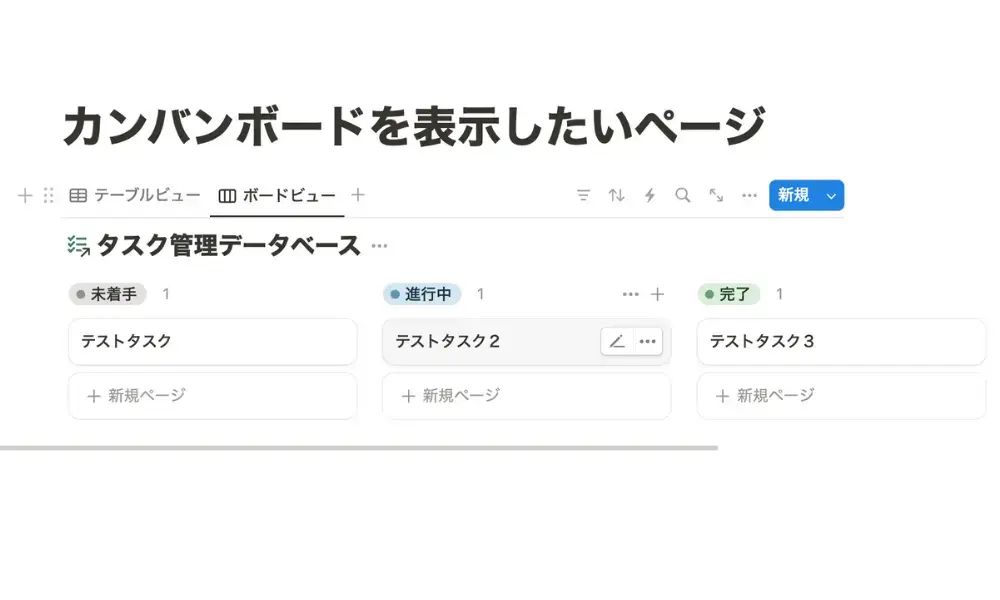
4. プロパティ・フィルターなどの設定を行う
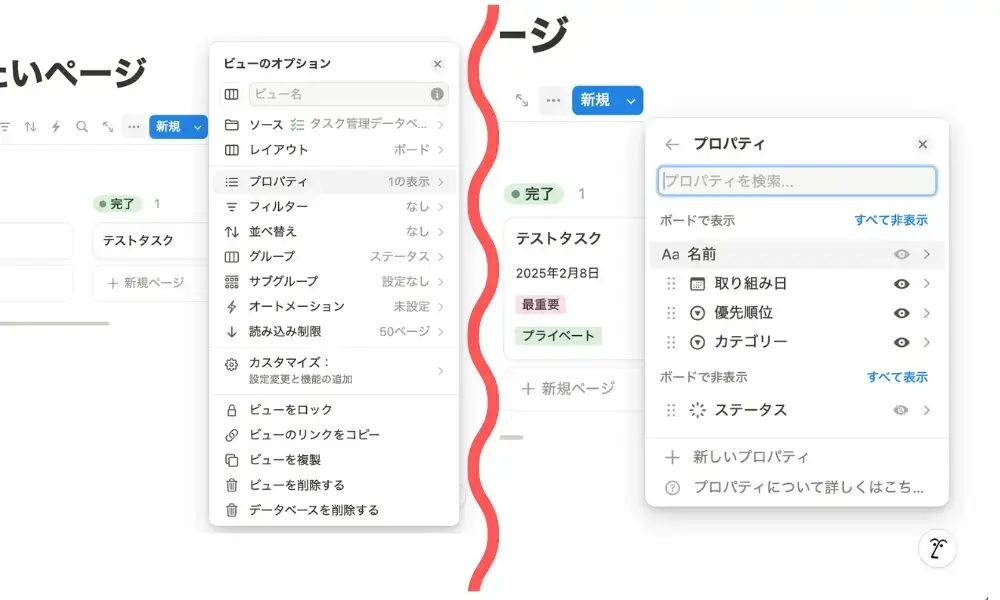
右上の「⋯」から、「プロパティ」を選択します。
目のアイコンをクリックすることで、プロパティの表示/非表示を切り替えることが可能です。
ステータスはボードで確認できるので、それ以外のプロパティをすべて可視化しましょう。
次に、フィルターを設定します。
当日のタスクのみを表示するために、フィルターから「取り組み日」を選択して、「今日」のみを表示するようにします。
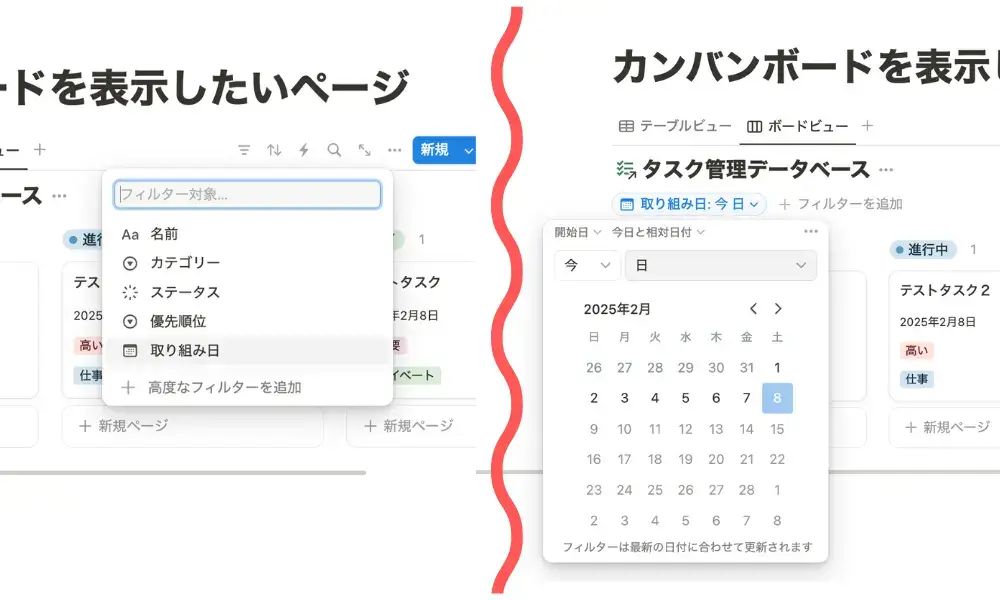
ここでは当日のタスクに絞って表示していますが、必要に応じて「週ごと」など、フィルターの期間を調整してください。
最後に並び替え(ソート)で、「優先順位順(昇順)」を設定すれば、タスクボードの完成です。
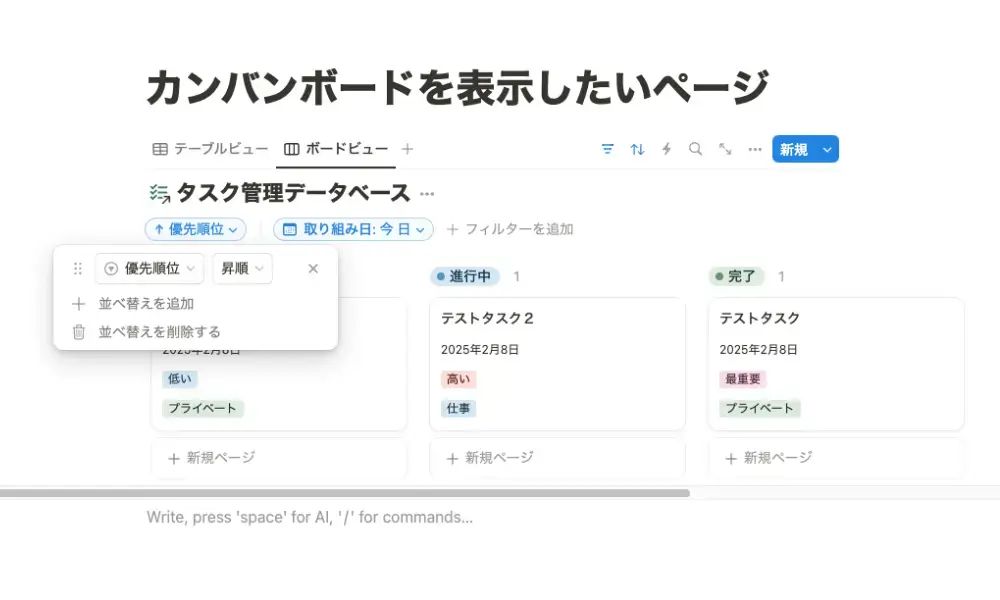
この際、優先順位が高いものが上に来るように「昇順/降順」を調整してください。
おまけ:おすすめの設定「グループ化」
カンバンボードをもっと使いやすくするために、「グループ化」の項目を設定するのがおすすめです。
右上の「⋯」からメニューを表示し、「グループ」を選択します。
すると以下のような設定項目が表示されるはずです。
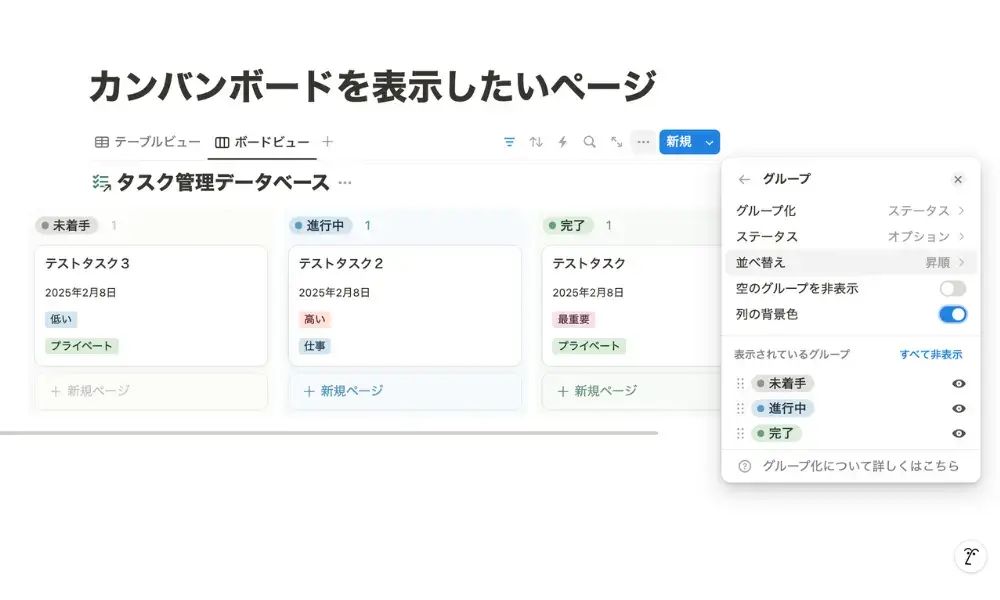
この内、「空のグループを非表示」のトグルをOFFにして、「列の背景色」をONにすると、タスクボードが見やすくなるのでおすすめです^^
また、万が一ステータスでグループ化がされていなかった場合には、一番上の「グループ化」をクリックして、「ステータス」プロパティを選択すれば設定できます。
実際の動作をテストしてみましょう
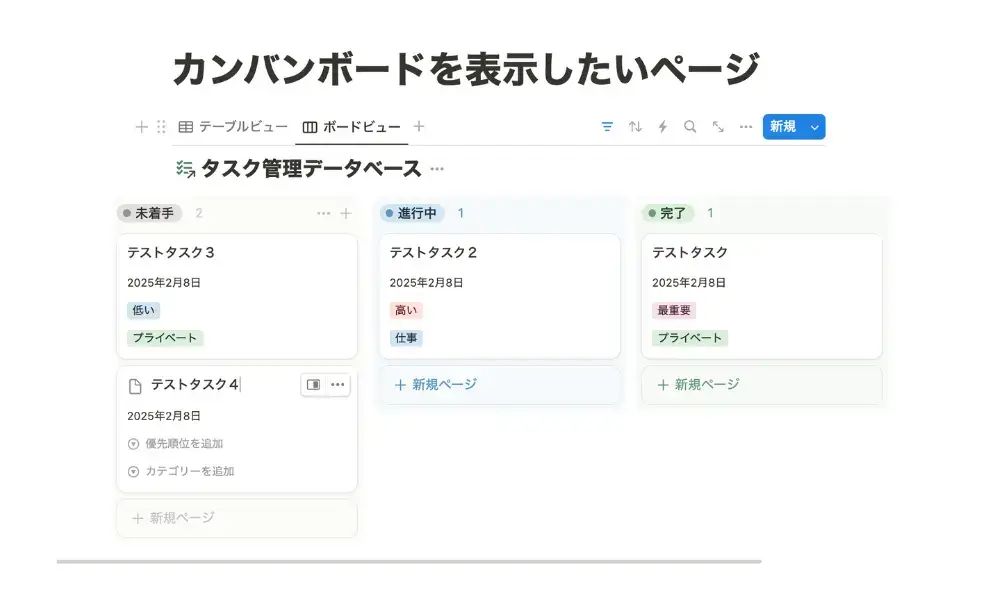
カンバンボード内の「未着手」の下にある「+新規作成」ボタンから、新しくタスクを作成してみましょう。
プロパティを設定したら、タスクに取り組むと仮定して「進行中」に移動させます。
タスクが完了したら、右側の「完了」へドラッグ&ドロップしましょう。
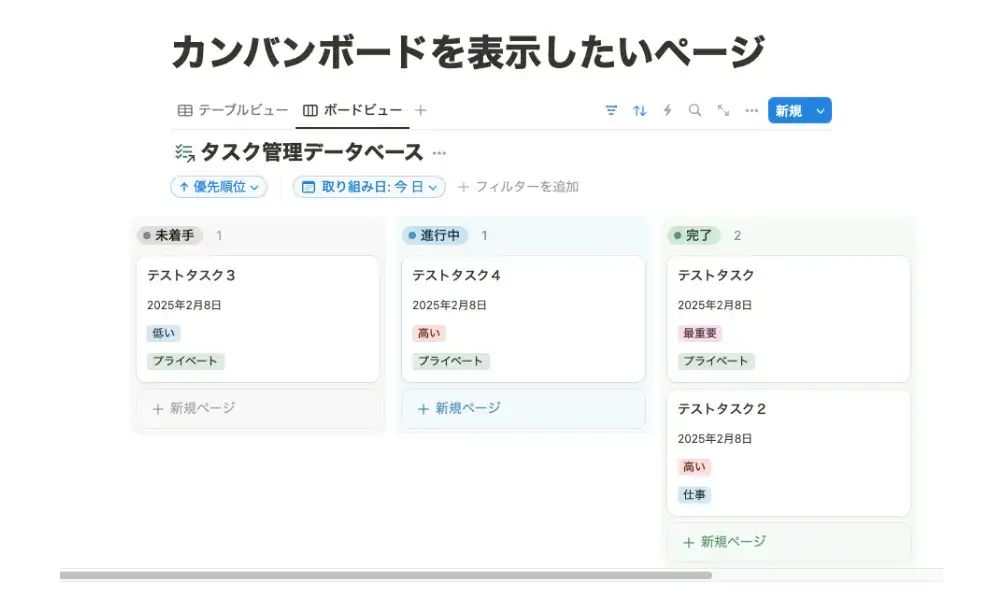
しっかりと変更が反映されていれば、あなたのカンバンボードは問題なく動作しています。
これからのタスク管理にぜひ活用してみてください^^
さらなる効率化を求める方へ
外部カレンダー連携
タスク管理データベースをカレンダーと連携することで、タスクをスケジュールすることができます。
おすすめのカレンダーは「Googleカレンダー」と「Notionカレンダー」です。
個人的にはGoogleカレンダーのほうが使いやすくておすすめです^^
▼ 「Googleカレンダー」とNotionデータベースの連携方法
▼ Notionカレンダーとデータベースの連携方法
繰り返しタスク設定
毎日行う定常タスクなどは、繰り返し設定をすることで毎回作成する必要がなくなります。
以下の記事の、「データベースで繰り返しタスクを設定」する部分を参考にしてください。
▼ 繰り返しタスクの設定方法
オートメーション作成
データベースのオートメーションで、面倒なプロパティ設定を効率化することができます。
たとえば、「特定のワードを含むタスクにはプロパティを自動で設定する」なども可能です。
オートメーションを活用するには「Notion AI」が必要なので、この機会にぜひ利用を検討してください。
▼ 「Notion AI」の始め方
まとめ
いかがだったでしょうか?
Notion「カンバンボード」を活用すると、毎日の作業がとてもはかどりますよ^^
この機会にぜひ一度、タスク管理方法を見直してみてください。
▼ Notion「個人向けプラン」の選び方
▼ 「Notion AI」の料金プラン徹底解説
最後に
最後までお付き合いいただきありがとうございました!
このブログでは、”日常に冒険を”をテーマに、みなさんの毎日に変化を起こすようなアイディアを共有しています。
それでは、またお会いできるのを楽しみにしています!
Take it easy!
