【2025最新】簡単3ステップ!Notionカレンダー×Notionの連携方法
Intro
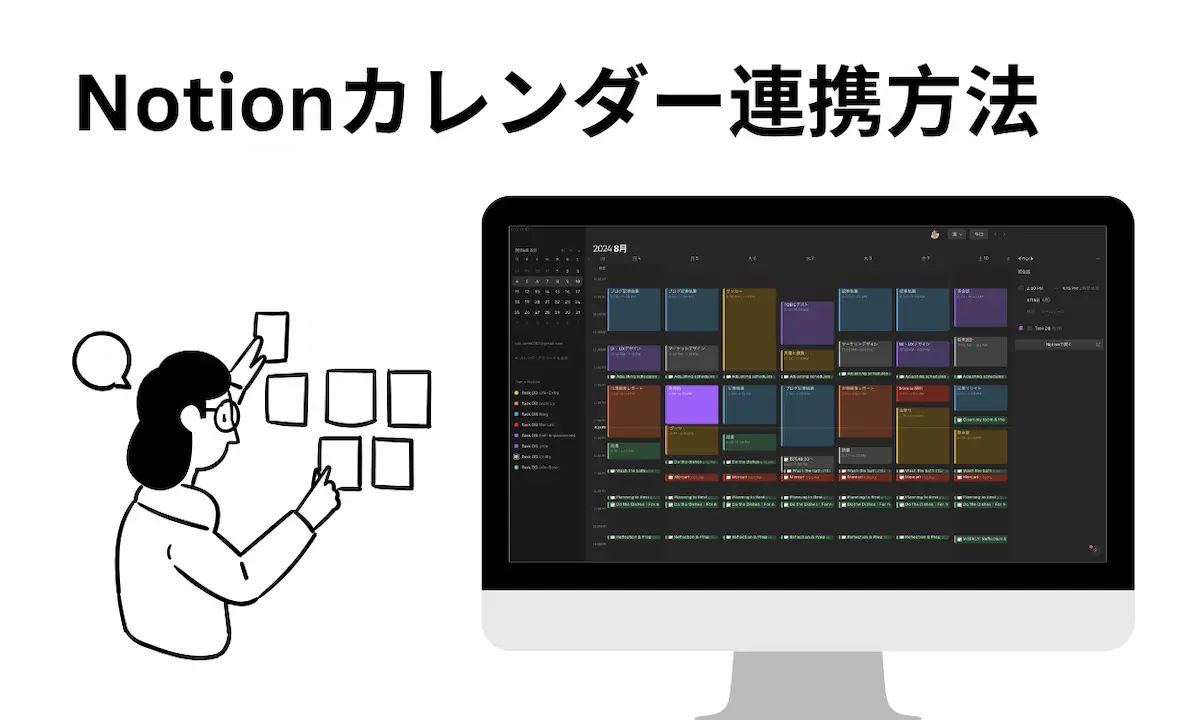
“Notion × Notionカレンダー”
Notionが提供している無料のカレンダー「Notionカレンダー」。
この記事では、NotionとNotionカレンダーを連携する方法を解説しています。
簡単3ステップの解説で、読み終える頃には同期が完了しているはずです!
Index
※本記事はアフィリエイト広告を掲載しております
Tom=Cat
みなさんこんにちは!
今回は、NotionカレンダーとNotionの連携方法を簡単3ステップで解説していきます。
すぐにでも同期を完了したい方におすすめです!
まだNotionアカウントを持っていない方
NotionとNotionカレンダー同期させるには、Notionのアカウントが必要です。
以下のボタンから無料でNotionアカウントを登録してください。
▼ 簡単3ステップ:Notionの始め方・登録方法
ステップ1:Notionカレンダーをインストール・ログイン
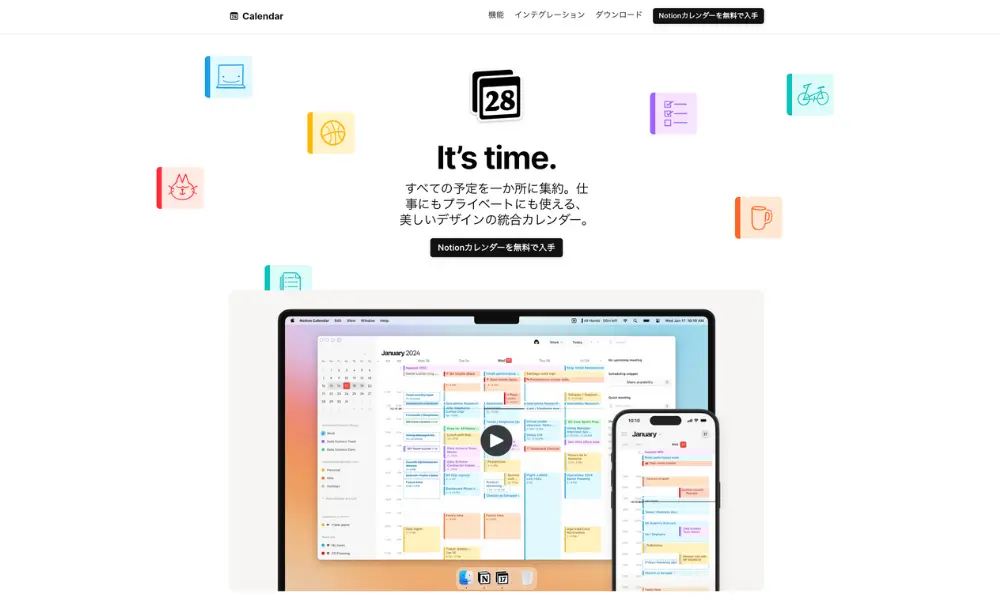
まずはじめに、Notionカレンダーのアカウントを作成します。
Notionカレンダーのサイトに移動して、Notionと同じアカウントで登録してください。
パソコンでも、スマホでも、Notionカレンダーのアプリをダウンロードするのがおすすめです。
ブラウザ版よりも使い勝手が良く、ウィジェットなども利用できるため便利ですよ^^
ステップ2:同期させたいDBへ移動 or 作成
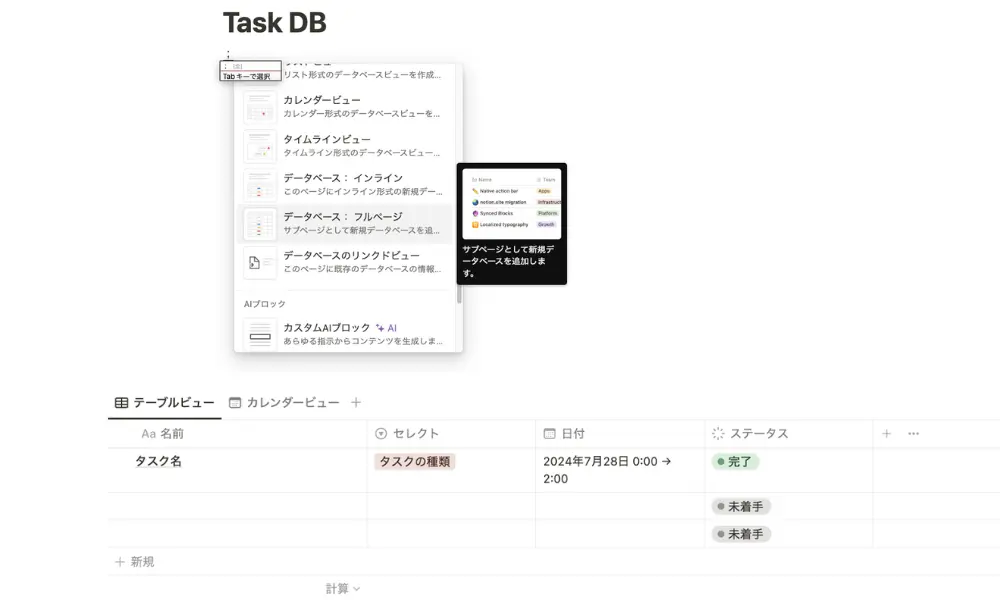
Notionカレンダーのスケジュールと連携させるための、Notionデータベースを作成します。
すでにタスク用のデータベースがある場合は、そのデータベースに移動してください。
どちらの場合でも、日付プロパティは設定しておくようにしましょう。
注意点ですが、連携させるビューは「カレンダービュー」や「タイムラインビュー」など、時系列表示されるものにするようにしてください。
次のNotionカレンダーとの連携のステップに繋がります。
データベースのプロパティを設定する
NotionカレンダーとNotionデータベースの連携は、データベースの”ビューごと”に行われます。
カレンダーを予定の種類で色分けしたい場合などは、以下の手順に従ってビューを作成してください。
1. 新規データベースを作成する※既にDBがある場合はスキップ
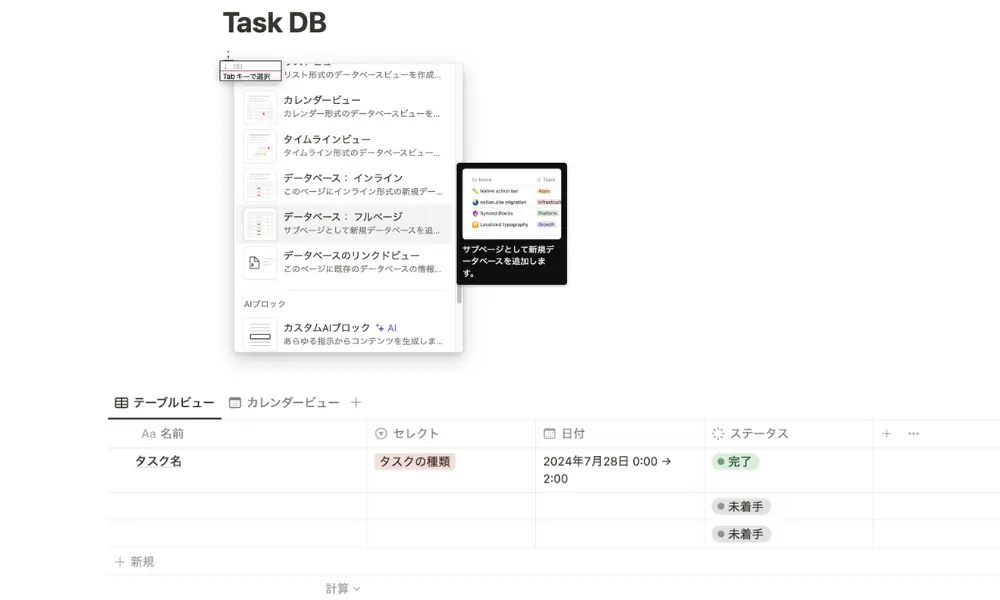
Notionカレンダーと同期するためのデータベースを作成します。
※既にタスク管理用のDBがある場合はスキップしてください。
新規ページからデータベースを作成してください。
- 日付(時間/終了日を含む)※必須
- セレクト(予定の種類ごとにカレンダーを分けたい場合)
- ステータス(進捗管理におすすめです)
の3つのプロパティを設定しましょう。
2. セレクトプロパティを作成して、種類ごとの選択肢を作成
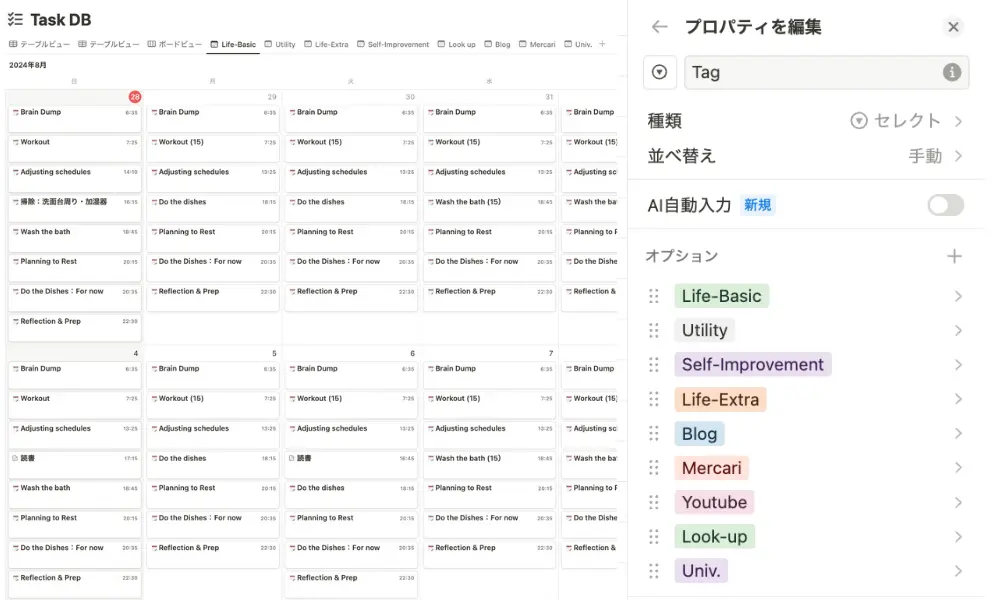
カレンダーを予定の種類ごとに色分けしたい方は、セレクトプロパティを活用します。
分類したい予定の数だけ、オプションを追加するようにしてください。
ただし、Notionカレンダーで使用できる色には制限(7色まで)があるので注意が必要です。
3. フィルター機能を使って、種類ごとのデータベースビューを作成
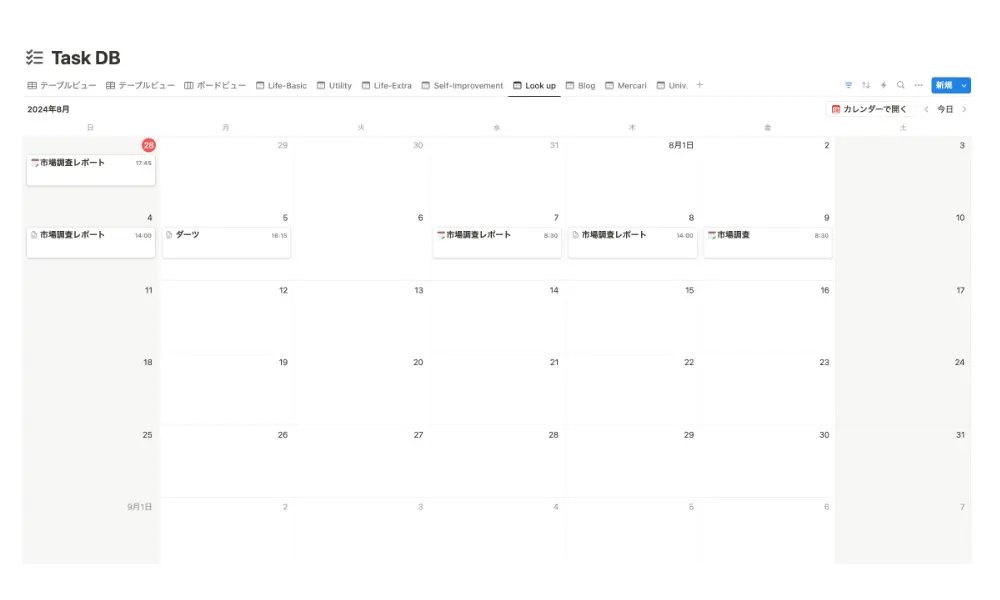
Notionカレンダーとの連携は、カレンダーのビューごとに行われます。
セレクトプロパティで設定したオプションの数だけ、フィルターを使ってビューを作成してください。
ビューの名前がNotionカレンダーにも表示されるので、わかりやすい名前にしましょう。
なお、ここでのビューは「カレンダービュー」などの、時系列表示がされるものにすることを注意してください。
ステップ3:DBと同期&色を変更
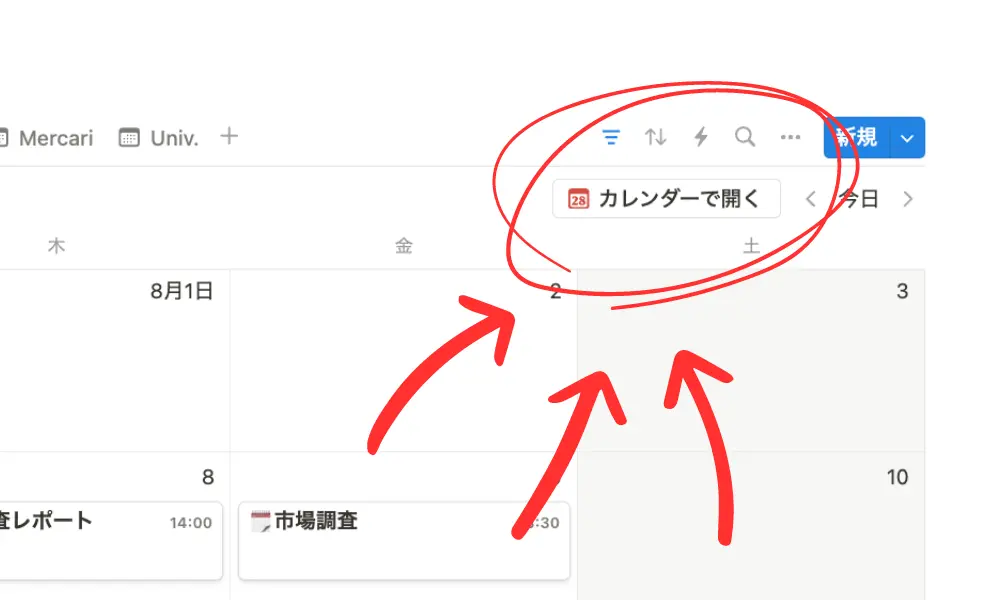
カレンダーと同期したいデータベースビューが作成できたら、ビューの右上にある「カレンダーと連携する」ボタンをクリックします。
実はこれだけで、カレンダーとの連携が完了します。
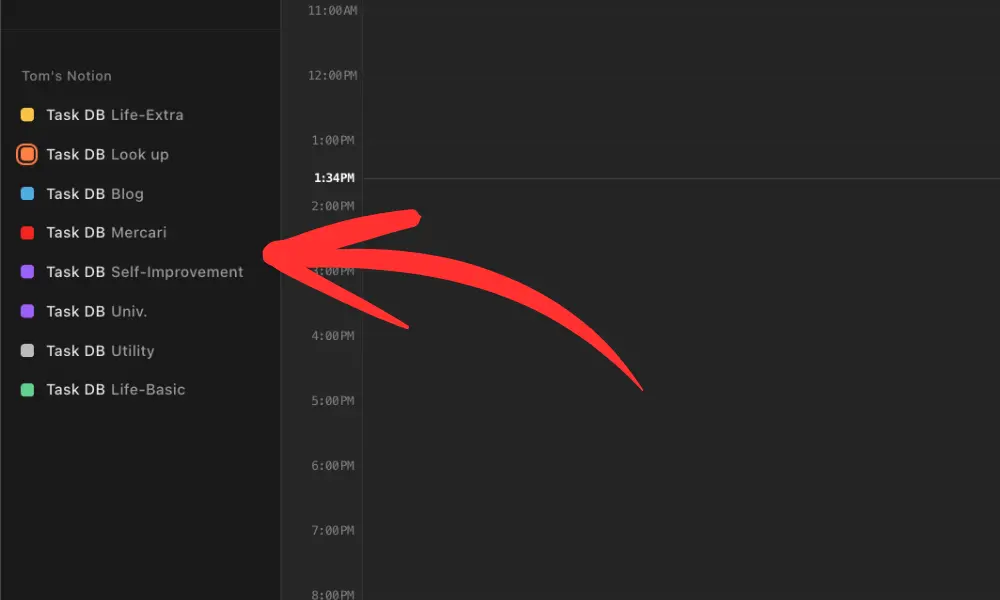
Notionカレンダーへ移動すると、左のカレンダー一覧からデータベースビューが追加されているのを確認してください。
一覧のカレンダーを左クリックすれば、カレンダーの色を変更可能です。
データベースのセレクトプロパティと色を一致させれば、判別がつきやすくなるのでおすすめですよ^^
Notion⇆Notionカレンダー:スケジュールの作成方法
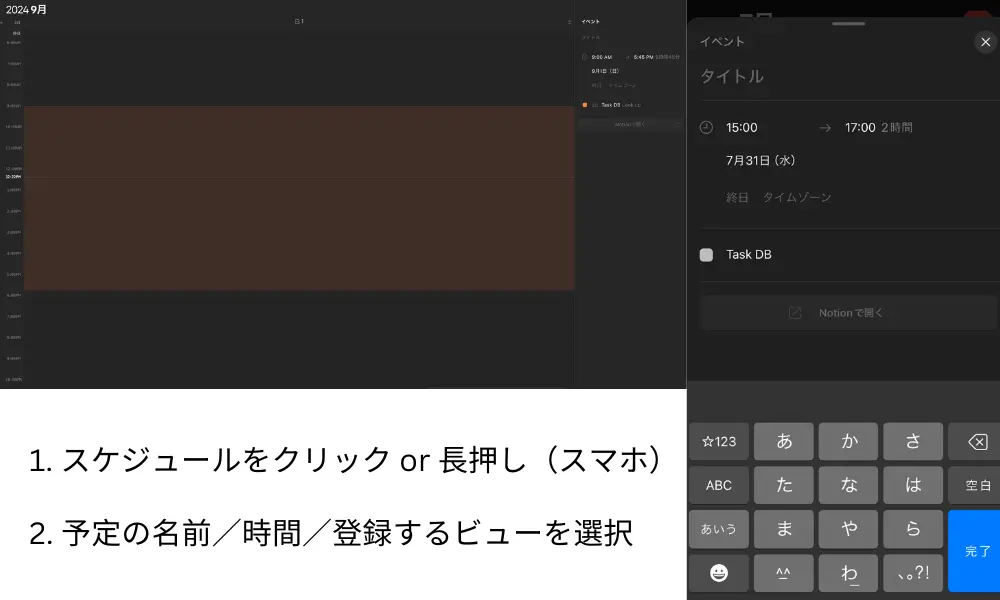
Notionカレンダーでのスケジュール作成方法を、最後に解説します。
カレンダーで、予定を作成したい時間帯をクリック(スマホアプリでは長押し)をすると、イベント作成画面が表示されます。
※デスクトップアプリの場合は右側に表示されます。
イベント作成画面で、1.イベント名、2.時間、3.登録するDBビューを入力すれば、予定の作成は完了です。
それぞれのプロパティに対応した形で、Notion上のデータベースにも予定が自動的に作成されます。
タスクの作成、削除はNotionカレンダー、Notionどちらからでも可能ですので、都合に合わせて使い分けてください^^
まとめ
いかがだったでしょうか?
Notionが出しているカレンダーなだけあって、連携がとても簡単ですよね。
Notionカレンダーを活用したタスク管理術など、Notionをもっと活用していく方法もも発信していきますので、よろしければフォロー&シェアをお願いします^^
▼ Notionカレンダーでできることを解説
▼ Notionカレンダーで「繰り返しタスク」を実装する方法
最後に
最後までお付き合いいただきありがとうございました!
このブログでは、他にも人生にちょっと役立つ情報を発信しているのでよかったら覗いてみてください。
それでは、またお会いできるのを楽しみにしています!
Take it easy!
