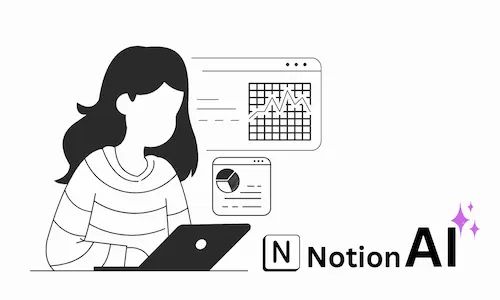【2025年最新】NotionAIのはじめ方・便利な呼び出し方法とできること
Intro
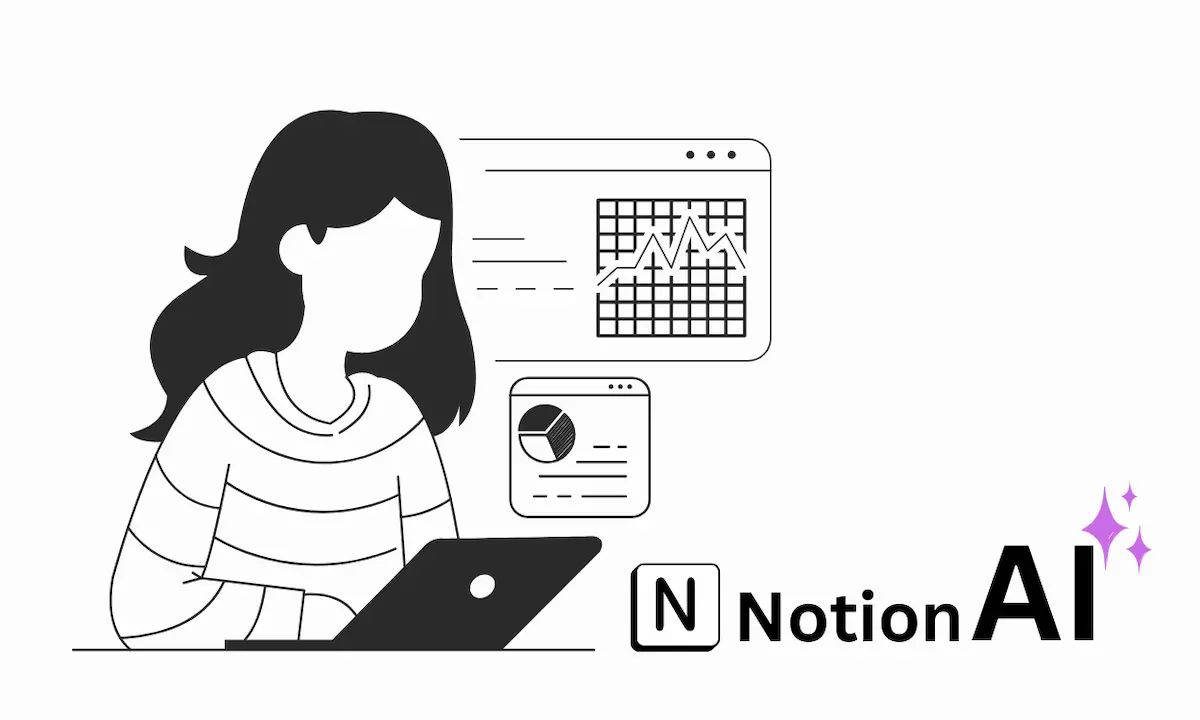
Notionから登場したAI機能「Notion AI」。
正直、はじめ方もわからないし、活用方法のイメージがなかなか湧かないですよね。
そこで今回の記事では、Notion AIのすぐに使える便利な呼び出し方法と、具体的な活用例をご紹介します。
この記事が、みなさんのAI活用の一助になれば嬉しいです^^
この記事でわかること
- 「Notion AI」の概要
- 「Notion AI」を使って具体的にできること
- 「Notion AI」の呼び出し方法
- 「Notion AI」の料金プラン
Index
Index
IntroIndexNotion AIとは:Notion上で使える「GPT-4」モデルのAINotion AIでできること:Chat-GPT × Notion独自の編集機能1.文章を翻訳・要約する:高精度のAI翻訳2.情報を整理・異なる形式でまとめる:要素変換が可能3.記事やアイディアを作成する:資料作成やアイディア出しにもNotion AIのはじめ方:3つの便利な呼び出し方法1.ブロック・要素を選択 → ポップアップメニューから利用2.【スマホ】キーボードを呼び出す → Notion AI ボタンを押す3.【PC】Ctrl + J /Cmd + J / Space のショートカットNotion AIの料金プラン:無料版と有料版の違いまとめ最後にRelated ArticlesRecent Posts
※本記事はアフィリエイト広告を掲載しております
Tom=Cat
みなさんこんにちは!
Notion AIの使い方がわからないという方に、呼び出しの方法を3つと、活用例をご紹介しています。
みなさんがNotion AIを使い始めるきっかけになれば幸いです^^
Notion AIとは:Notion上で使える「GPT-4」モデルのAI
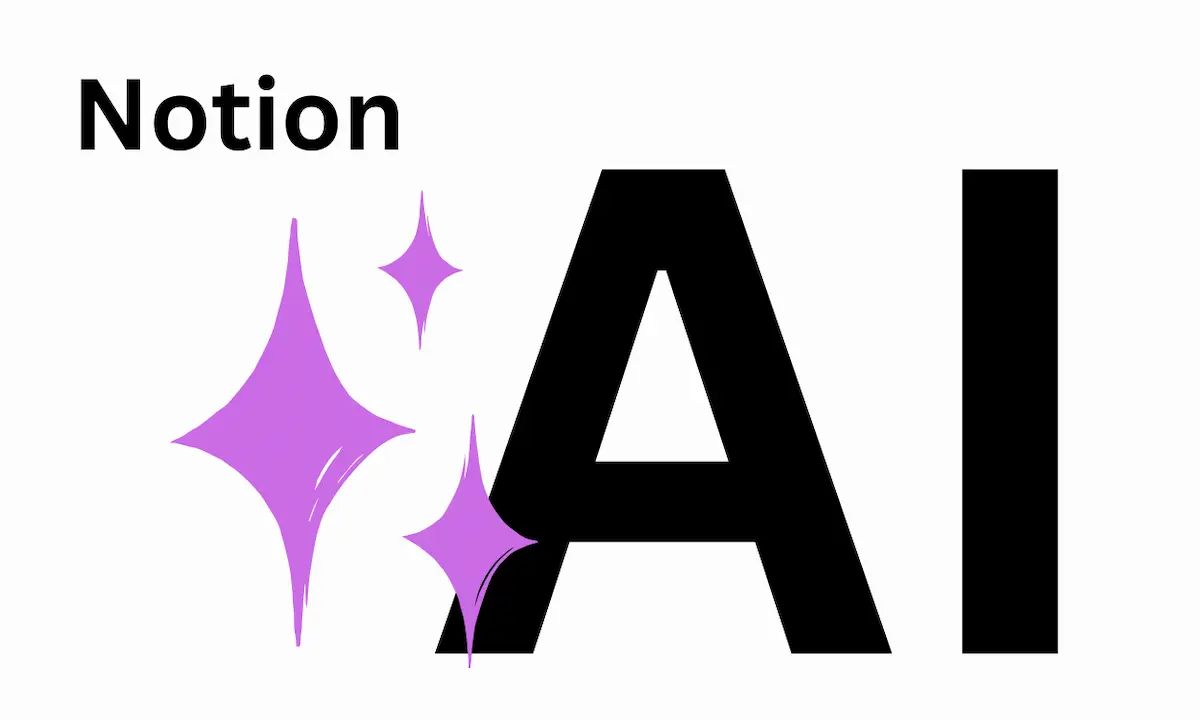
Notion AIは、Notion上で利用できる便利なAI機能です。
AIの言語モデルは「GPT-4」を使用しており、高い精度での応答ができます。
Notionを開いたまますぐに呼び出せるだけでなく、Notion AIだからこその便利な機能が備わっているんです。
Notion AIでできること:Chat-GPT × Notion独自の編集機能
Notion AIの強みは、基本的なQ&Aに加えて、Notionページの編集ができることです。
そんなNotin AIの活用例のなかから、ここでは利用シーンの多いものを紹介します。
1.文章を翻訳・要約する:高精度のAI翻訳
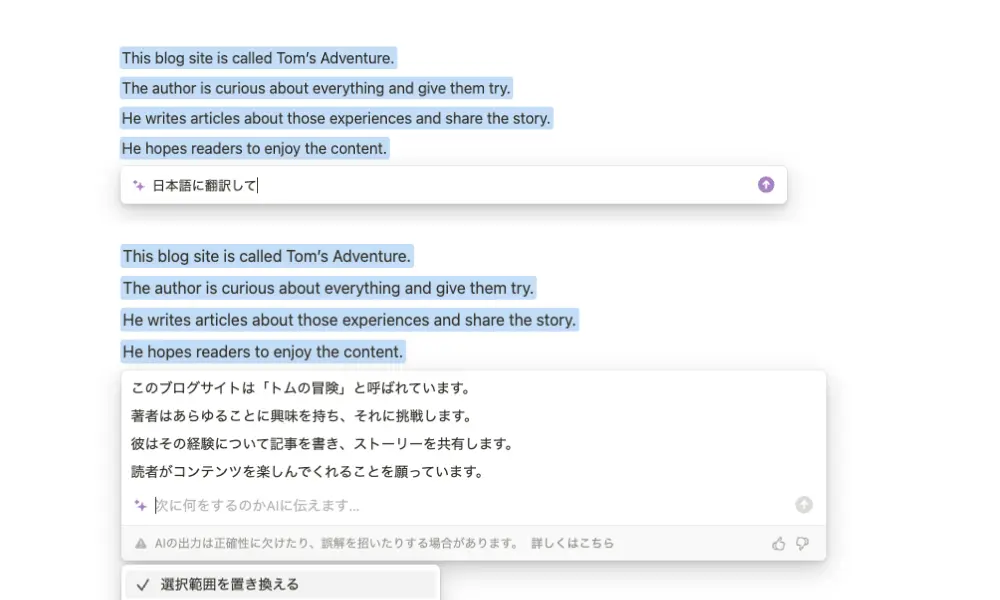
Notion AIを活用すれば、外国語の文章を高い精度で日本語に翻訳できます。
さらに、長く難解な文章の要約や、要点をリスト形式でまとめてもらうことも可能です。
海外からの資料を理解したり、必要な情報をいち早く把握するのに役立ちます。
2.情報を整理・異なる形式でまとめる:要素変換が可能
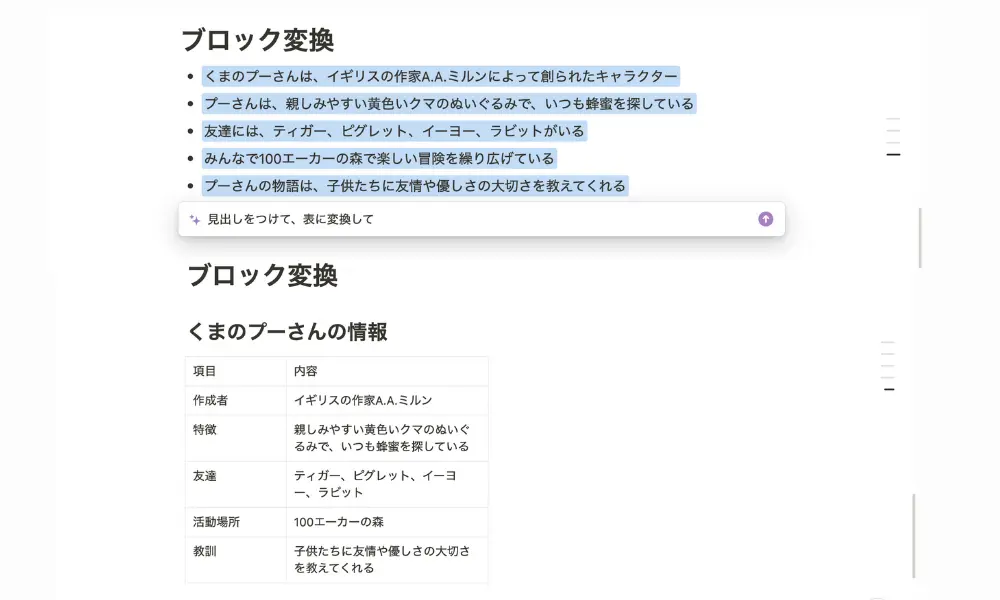
Notion AIは、ブロックの形式を変換することができます。
文章から抽出した情報を表にまとめるなど、手間のかかる作業を一瞬で終わらせてくれます。
自分が作成した文章の間隔を整えたり、文字の太さを揃えたり、細かなレイアウト調整にも大活躍です。
3.記事やアイディアを作成する:資料作成やアイディア出しにも
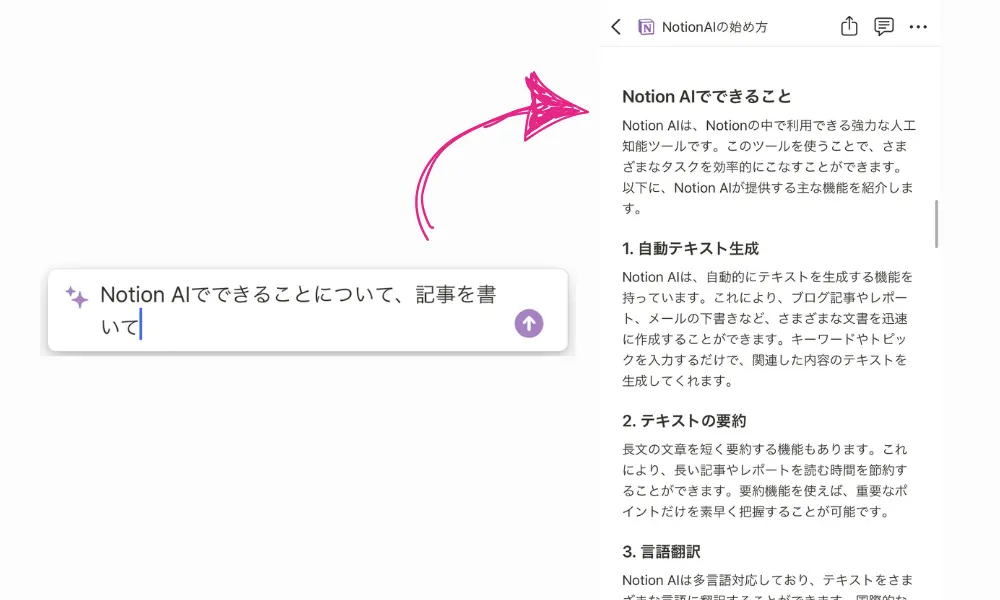
Notion AIは、文章やアイディア、タスクを生成することも可能です。
たとえば、特定のトピックで記事を書きたいときに、テーマに沿った文章を作成してくれます。
すでにある情報を元に、それを広げることも可能です。
Notion AIのリリース動画では、割り振られた指示文書から、やるべきタスクを抽出する様子が描写されています。
Notion AIのはじめ方:3つの便利な呼び出し方法
Notion AIは、もともとNotionに組み込まれている機能です。
Notionを使っていれば、必要な時にすぐに呼び出すことができます。
Notion AIを呼び出す方法はいくつもありますが、今回はよく使う、特に便利な3つの方法を紹介します。
1.ブロック・要素を選択 → ポップアップメニューから利用
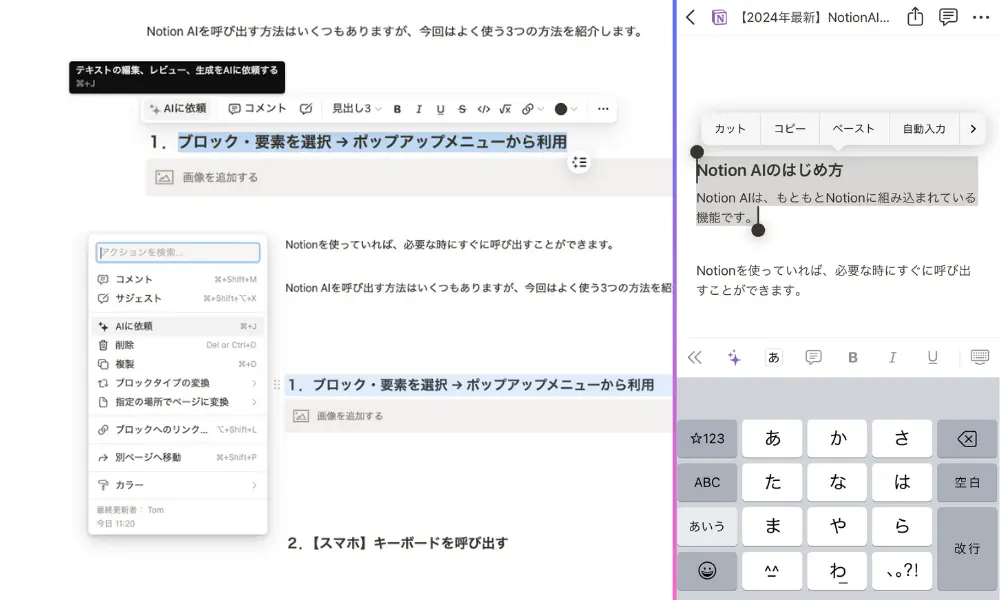
ブロックや要素を選択したときに出るポップアップメニューから、Notion AIを利用することができます。
それぞれ選択したときにメニューが出るので、「AIに依頼」を押すだけでAIを呼び出せます。
スマホアプリでは、選択した際に出るメニューバーから利用可能です。
特定の要素に対してAIを活用したいシーンでよく使います。
2.【スマホ】キーボードを呼び出す → Notion AI ボタンを押す
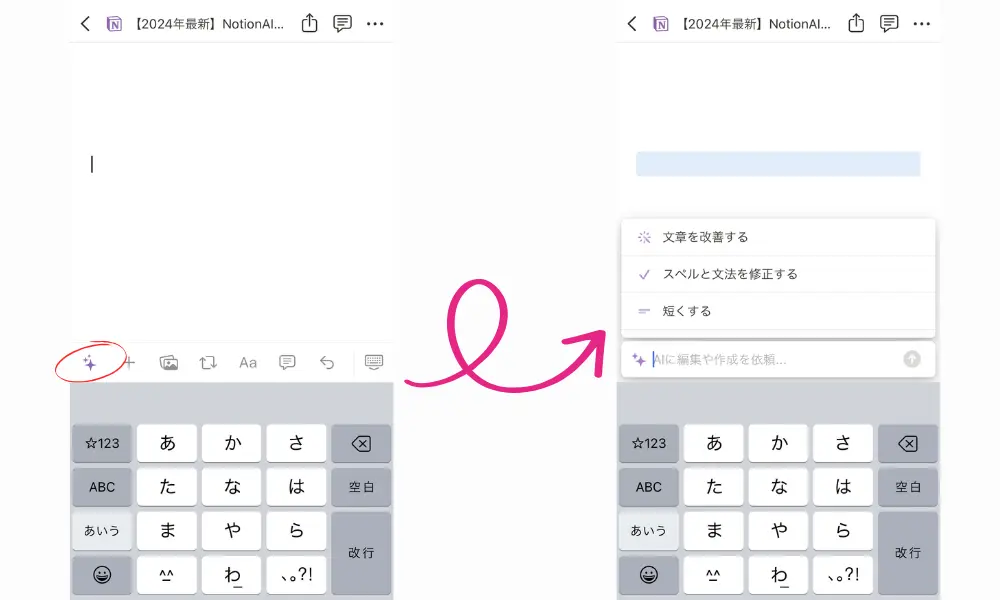
スマホアプリ限定ですが、キーボードを呼び出したときに出るメニューバーからNotion AIを利用できます。
Notionページ上で画面をタップしてカーソルを表示させると、キーボードとメニューバーが表示されます。
一番左端にある「AIマーク」をタップすれば、AIを呼び出すことが可能です。
スマホでもNotion AIをすぐに呼び出せるので便利です。
3.【PC】Ctrl + J /Cmd + J / Space のショートカット
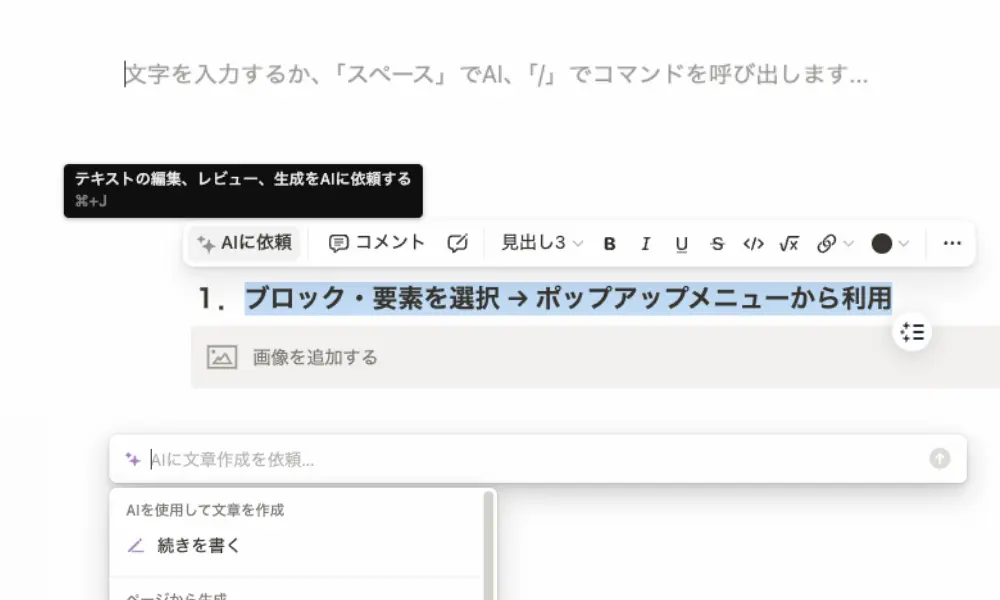
こちらはパソコン限定ですが、ショートカットキーを利用してNotion AIを呼び出すことができます。
「Ctrl + J」/「Cmd + J」/Space のいずれかのショートカットで起動できます。
Spaceキーのみ、空の行で入力する必要があるので注意してください。
要素を選択していても、していなくてもAIを呼び出せる、個人的に一番使っている呼び出し方法です。
Notion AIの料金プラン:無料版と有料版の違い
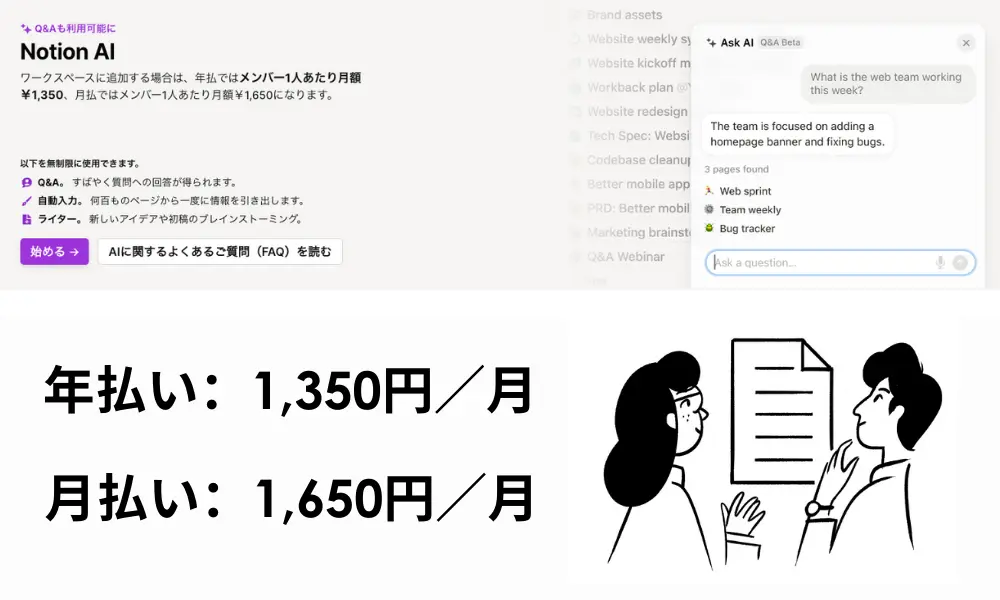
Notion AIは無料で利用できますが、”月20回”という回数制限があります。
AIを活用しようとすると、正直すぐ使い切ってしまうのが実際のところです。
Notion AIを使いこなして行きたいと考えている方は、回数無制限の有料版にアップグレードするのがおすすめです。
料金は「1,650円/月」で、年払いだと20%OFFの「1350円/月」(16,200円/年)になります。
僕も有料版にアップグレードしていますが、Notionでの作業効率を上げたいのなら、追加しておいて損はない機能だと思います。
▼Notion AIを有料版にアップグレードしてみた
▼ Notion AIを半額で使う裏ワザ
学割プランを利用している方は半額
現在学生で「学割プラス」プランを利用している方は、Notion AIのアドオンを半額で利用することができます。
学生の方なら誰でも登録可能ですので、ぜひ活用してください。
まとめ
いかがだったでしょうか?
Notion AIのはじめ方とその呼出方法を紹介しました。
著者自身が無制限にアップグレードしてから、毎日の作業効率が向上したのを実感できています。
みなさんもぜひ、より幅広い活用を検討してみてください^^
▼ Notion「個人向けプラン」の選び方を解説
▼ NotionとGoogleカレンダーを自動連携する方法
最後に
最後までお付き合いいただきありがとうございました!
このブログでは、他にも人生にちょっと役立つ情報を発信しているのでよかったら覗いてみてください。
それでは、またお会いできるのを楽しみにしています!
Take it easy!