Google(2sync)からNotionカレンダーにそのまま移行する方法
Intro
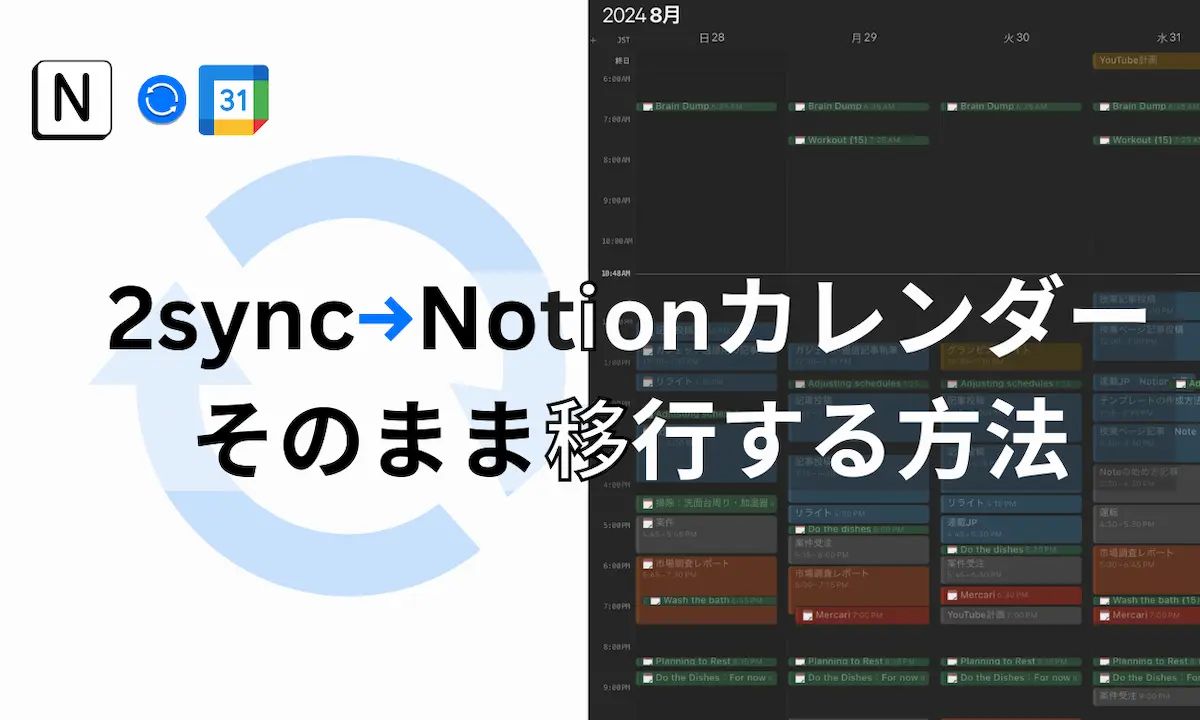
”「2sync」(旧:Notion Automations)から、Notionカレンダーにそのまま移行する方法”
今回の記事では、2syncを利用してGoogleカレンダーとNotionを同期していた方向けに、データベースをそのままにNotionカレンダーに移行する方法を紹介します!
Notionカレンダーなら、Notionとの連携が無料でできるので、コストを抑えたい方におすすめです!
Index
※本記事はアフィリエイト広告を掲載しております
Tom=Cat
みなさんこんにちは!
今回は、2syncを使ってGoogleカレンダーとNotionを連携している方向けの記事になります。
データベースを変更することなく、そのままNotionカレンダーに移行する方法を解説していきます^^
2sync(旧:Notion Automations)とは?
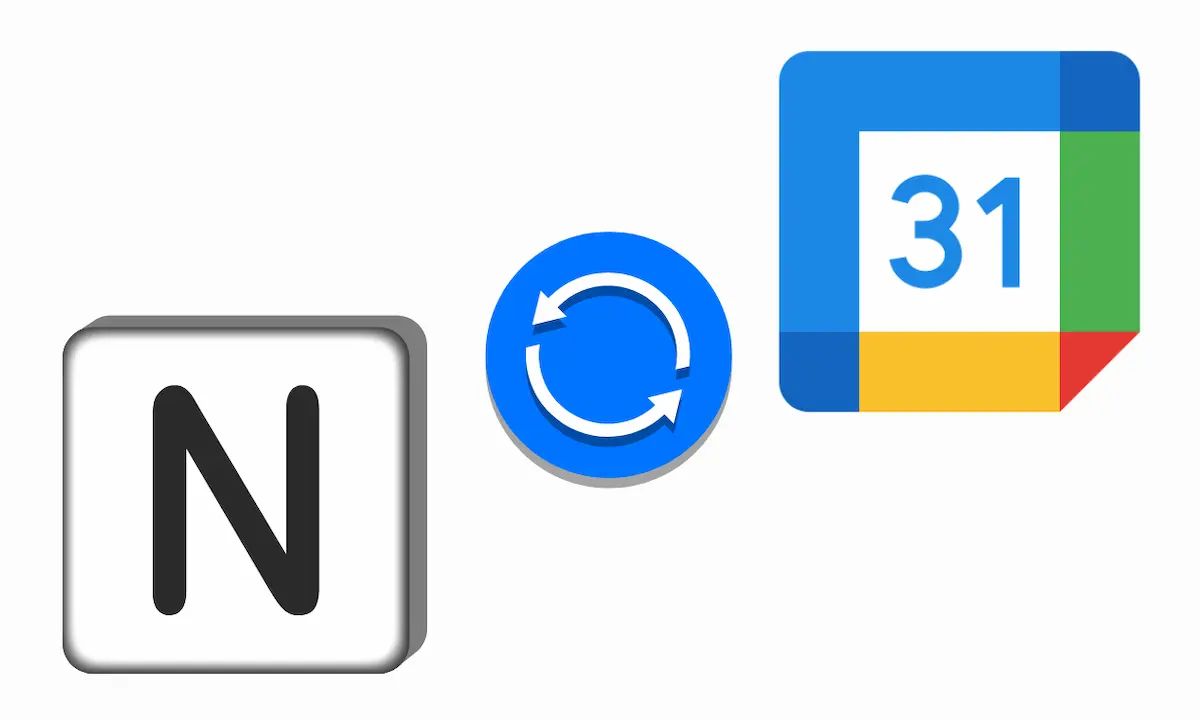
「2sync」とは、GoogleカレンダーとNotionを自動同期してくれる、有料のオートメーションツールです。
Googleカレンダーで作成した予定を、Notionデータベースにも同期してくれます。
双方向同期も可能なので、Notionで作成した予定をGoogleカレンダーに反映することも可能です。
Googleカレンダーの予定をそのままNotionで利用できるので、とても便利でおすすめのサービスです。
▼ GoogleカレンダーとNotionを自動同期する方法
2syncの気になるポイント(2think)
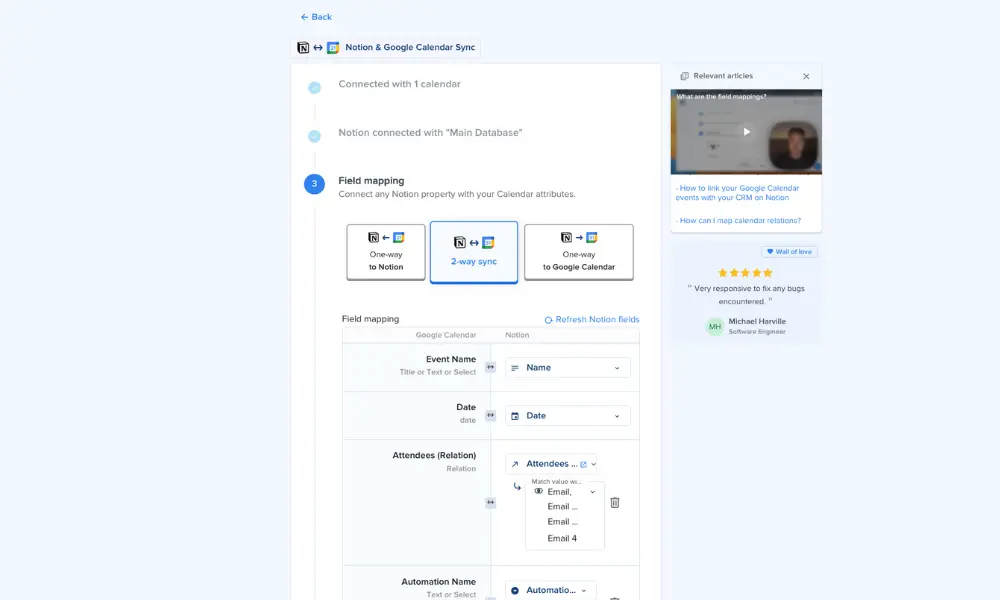
ただし、2syncを利用していて気になった点が2つあります。
1つは、即時同期じゃないこと。
同期間隔が「5分」と、すぐに反映されるわけではないんです。
プランをさらにアップグレードすれば短縮は可能ですが、それがもう一つの気になる点に関連します。
2つ目が個人的に一番大きなネックで、お金がかかるということです。
とても便利なサービスで、有料なのは当たり前ですが、約1,400円/月かかります。
年間で約16,800円ですが、学生には辛い金額です。
そこで今回、Googleカレンダーを辞めて、Notionとの連携が無料でできる「Notionカレンダー」に移行することにしました。
支出的に問題がないという方であれば、僕は「2sycn」をおすすめします。
Notionカレンダーに移行してから痛感していますが、Googleカレンダーの方がカレンダーとして使いやすいからです。
最後にも触れますが、NotionカレンダーではできないこともGoogleカレンダーではできるので、やはりGoogleカレンダーのほうが優れていると感じています。
同期データベースをそのままNotionカレンダーに移行する方法
Notionカレンダーを利用する場合も、Notionとの連携にはデータベースが必要になります。
実は「2sync」でGoogleカレンダー用のデータベースがある場合は、わざわざ新しく作成する必要がないんです。
ここからは、その移行方法を解説していきます。
1.Notionカレンダーに登録する
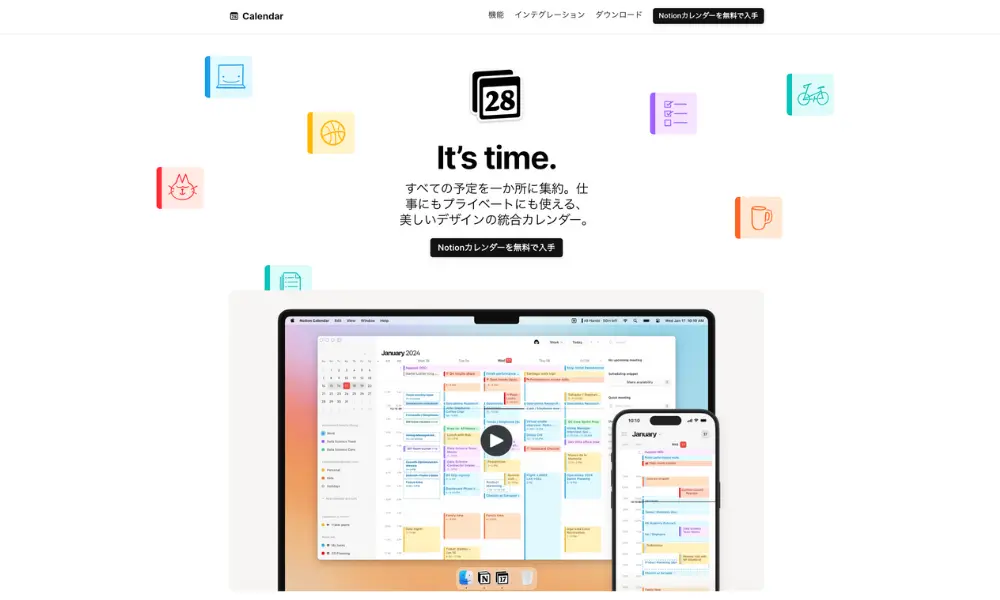
まず、Notionカレンダーのアカウントを作成します。
登録はGoogleカレンダーと同じアカウントで行うと後々便利でおすすめです。
2.データベースで、カレンダーの数のビューを作成する
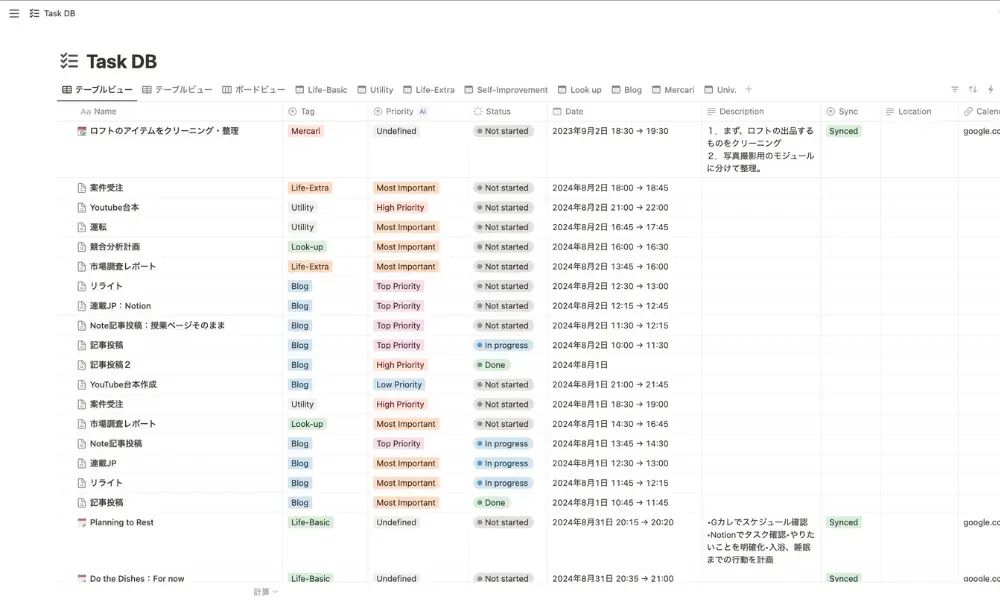
Googleカレンダーと連携していたデータベースに移動します。
Notionカレンダーは、データベースの「カレンダービュー」(もしくはタイムラインビュー)と同期させる仕様になっています。
データベースから新規ビューを作成して、カレンダービューに設定してください。
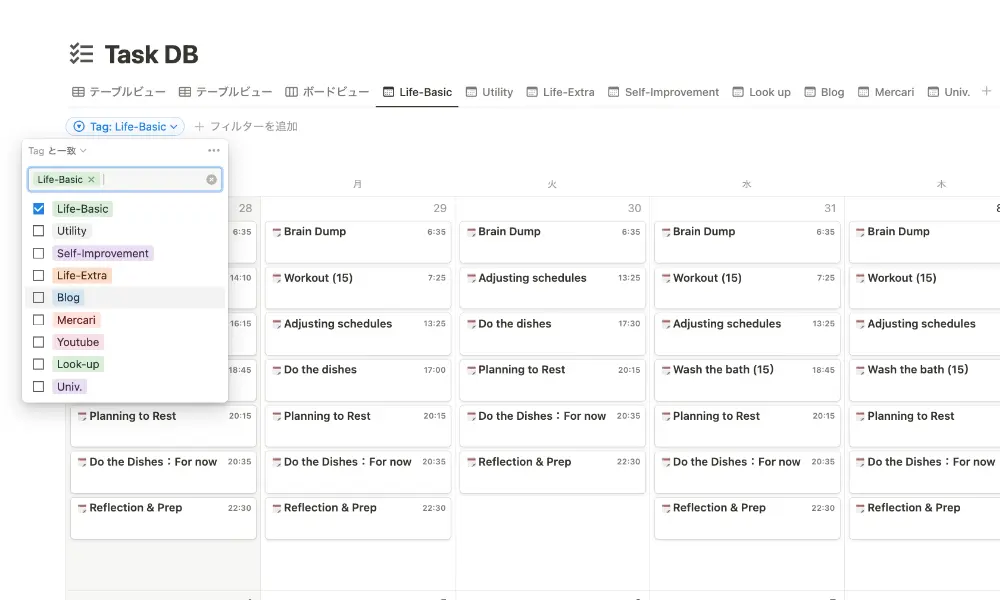
Googleカレンダーで、カレンダーの種類分けを行っていた場合は、それに対応する数のカレンダービューを作成する必要があります。
セレクトプロパティなどでフィルターを掛けて、分類したい数だけビューを作成しましょう。
この際、ビューの名前がNotionカレンダーに表示される「カレンダー名」になるのでわかりやすい名前にしましょう。
3.「カレンダーで開く」で連携完了
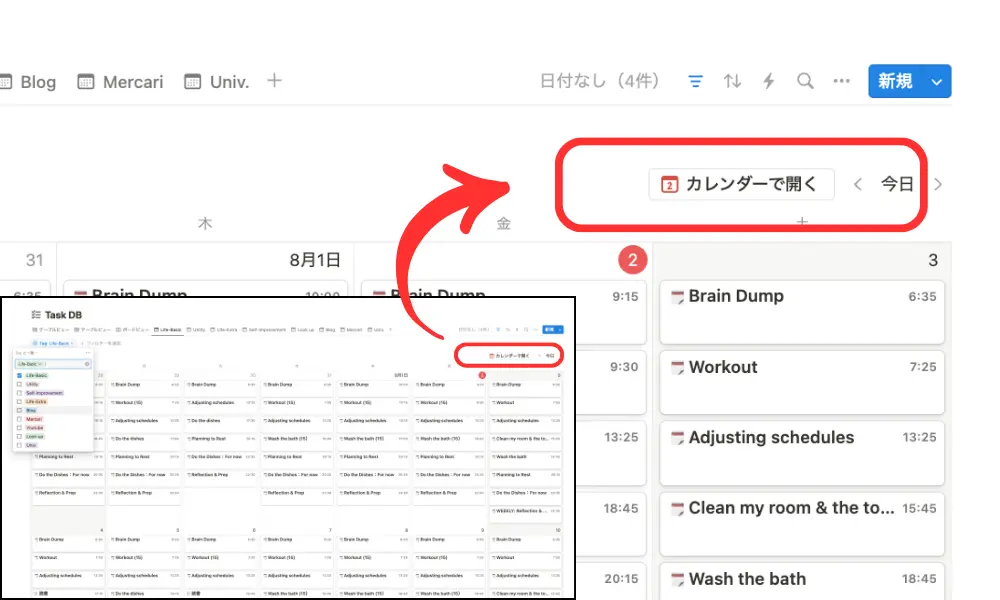
カレンダービューの右上に表示されている「カレンダーで開く」をクリックして、連携を行います。
遷移する画面に従えば、すぐに連携が反映されるのを確認できると思います。
万が一、カレンダーとの連携がうまく行っていない場合は、Notionカレンダー右上のプロフィールアイコンをクリックしてください。
そこから、Notionワークスペースの接続が可能なので、接続をしたうえで再度このステップを試してください。
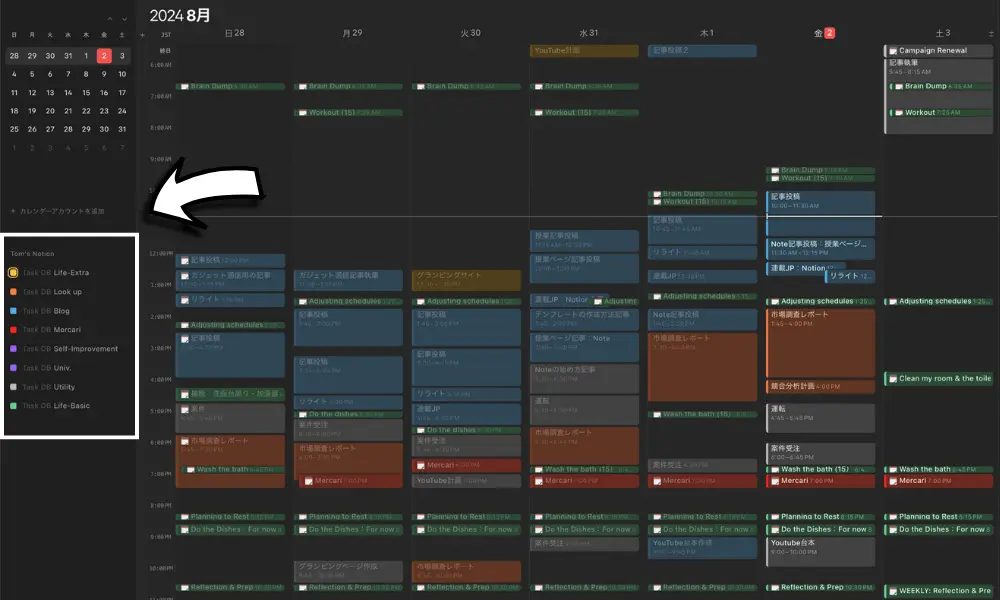
Notionカレンダーとの連携がうまく行っていれば、左にカレンダーのリストが表示されているはずです。
複数のビューを作成した場合は、それぞれのビューで「カレンダーで開く」をクリック&連携する必要があります。
カレンダーの色は、カレンダーリストから変更できますので、お好みで調整してください。
まとめ
いかがだったでしょうか?
この方法なら、わざわざデータベースを変更することなくNotionカレンダーへ移行できます。
コスト面がネックでNotionカレンダーに移行しましたが、やはりGoogleカレンダーのほうが便利だと感じています。
Notionカレンダーも便利ではあるものの、たとえば「繰り返しイベント」の設定ができなかったりと不便な点も散見します。
料金が気にならないのであれば、2syncの継続をおすすめします。
▼ Notionカレンダーで「繰り返しタスク」を実装する工夫
▼ Googleカレンダー × Notion:タスク管理術
最後に
最後までお付き合いいただきありがとうございました!
このブログでは、”日常に冒険を”をテーマに、みなさんの毎日に変化を起こすようなアイディアを共有しています。
それでは、またお会いできるのを楽しみにしています!
Take it easy!
