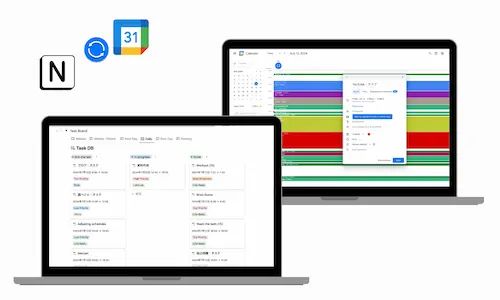【2025年最新】「Notion×Googleカレンダー」自動タスク管理術
Intro
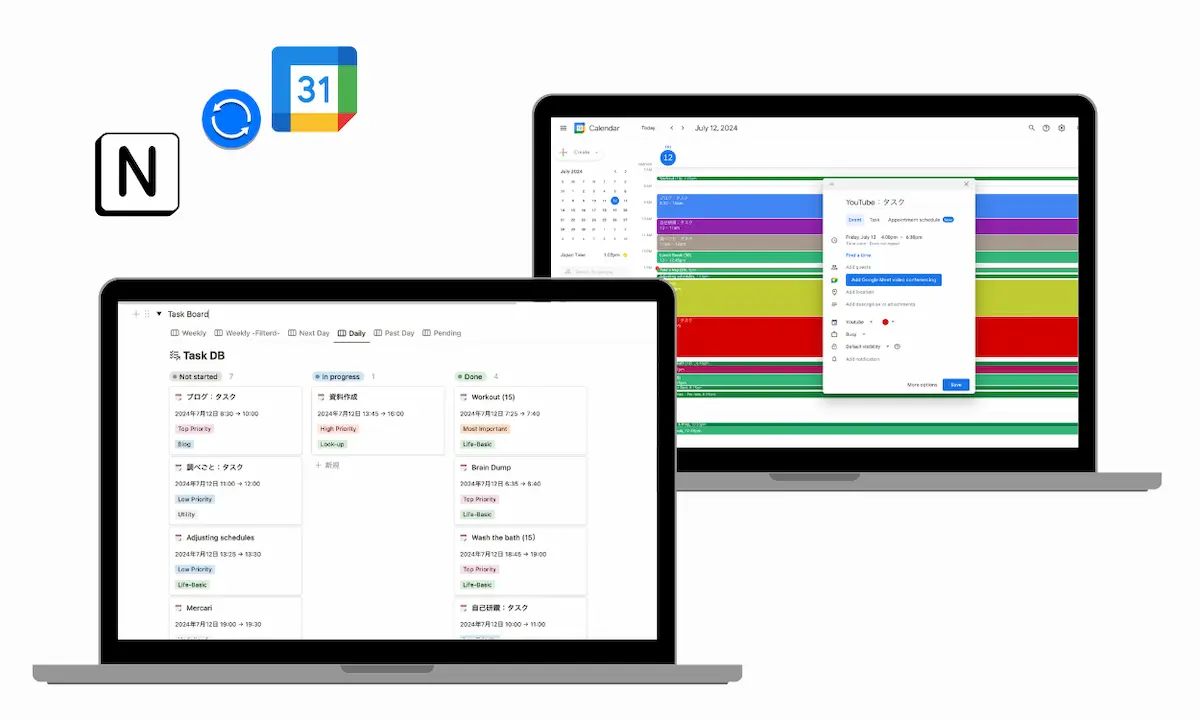
毎日のスケジュール・タスク管理って悩ましいですよね。
”もっといい方法があるんじゃないか?”と模索の日々です。
現在僕は、Notion(ノーション)とGoogleカレンダーを使ってタスク管理をしています。
この管理方法に変えてから、毎日の生産性がかなりアップしたのを実感しています。
今回はその「Notion×Googleカレンダー」自動タスク管理術と設定方法をご紹介します。
Index
※本記事はアフィリエイト広告を掲載しております
Tom=Cat
みなさんこんにちは!
NotionとGoogleカレンダーという2つの便利ツールをかけ合わせた最強タスク管理術をご紹介します!
毎日の効率UP間違いなしです^^
Notion×Googleカレンダーで、どうやってタスク管理する?
1.Googleカレンダーでスケジュール作成
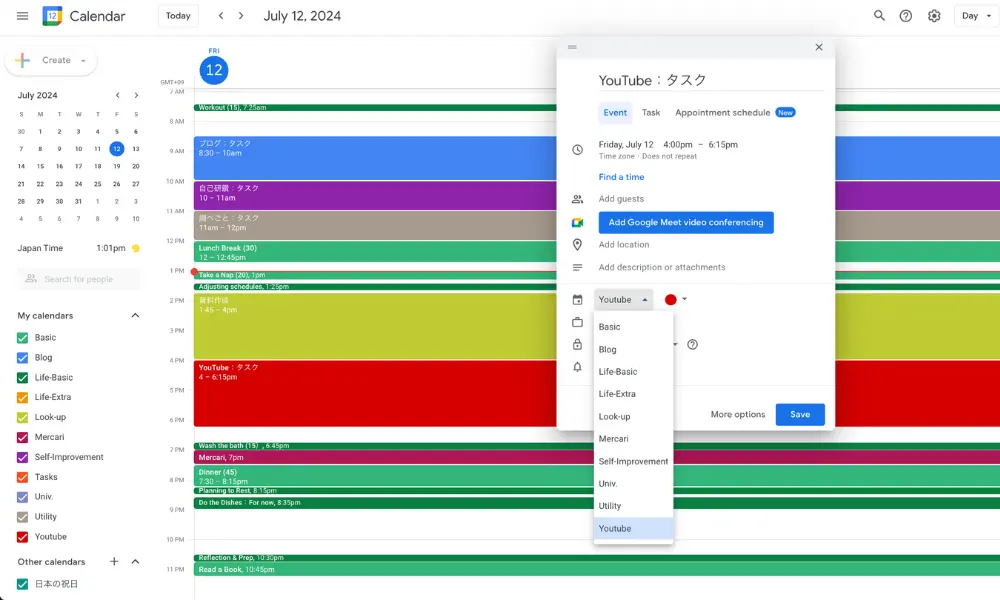
まずはじめに、Googleカレンダーで1日のスケジュールを立てます。
このとき、それぞれのタスクのカテゴリーに分けてカレンダーを使い分けることでわかりやすくしています。
2.Notionでタスクの優先順位を設定
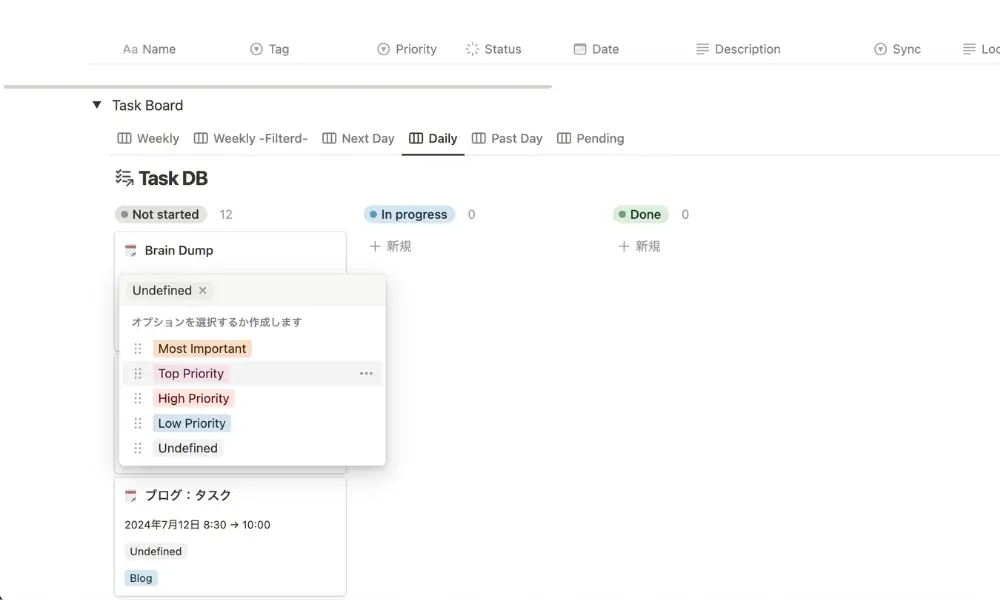
Googleカレンダーで設定したスケジュールは、Notion側のデータベースに自動で登録されています。
タスク用データベースから、当日のタスクのみをボードビューで表示して、それぞれのタスクに優先順位を割り当てていきます。
3.Notionタスクボードで進捗管理
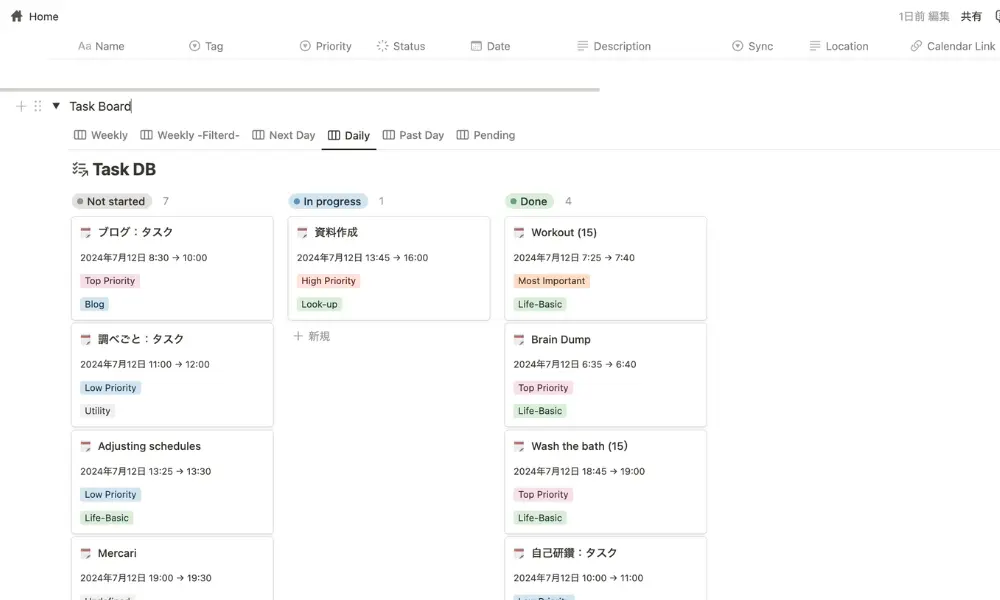
タスクボードは、進捗ステータスで振り分けています。
自分が取り組むタスクを決めたら、真ん中の「In Progress」(進行中)に移動してタスクに取り掛かります。
タスクが完了したら、右の「Done」にタスクを移動して完了です。
Notion↔Googleカレンダー:自動同期を実際に設定してみよう
1.Googleカレンダーでタスクごとのカレンダーを作成する
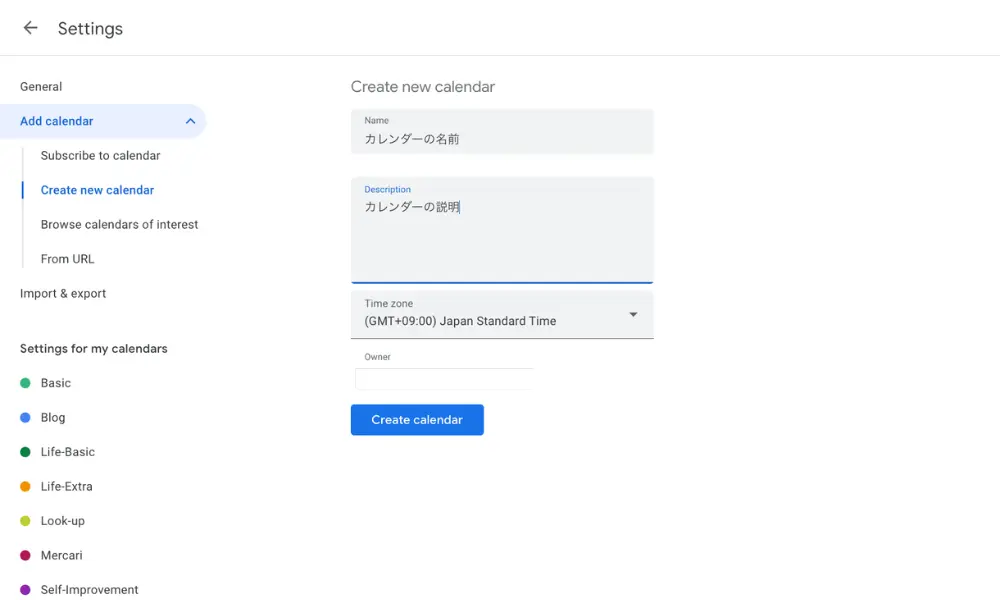
Googleカレンダーでタスクカテゴリーごとのカレンダーを作成します。
右上のギアマークから設定へ移動し、「新規カレンダー作成」(Create a New Calendar)から作成します。
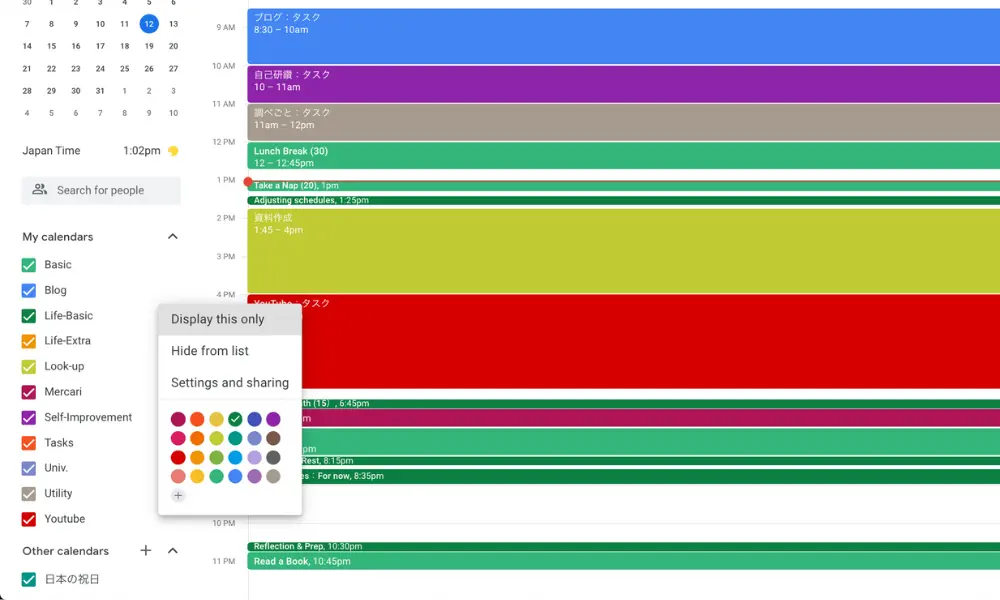
カレンダーを一通り作成したら、お好みの色を設定してください。
2.Notionでデータベースを作成する
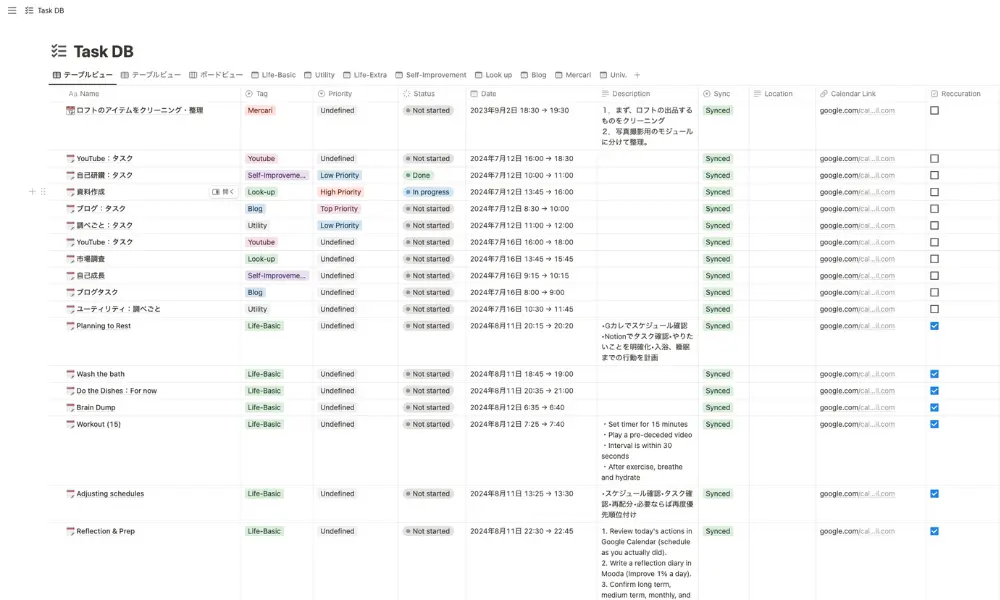
Notionで新規データベースページを作成します。
データベースのプロパティには、最低でも以下のものがあるとおすすめです。
| プロパティ項目 | プロパティタイプ |
|---|---|
| タスクの名前(Name) | テキストプロパティ |
| カテゴリー(Tag) | セレクトプロパティ |
| 進捗(Status) | ステータスプロパティ |
| 優先順位(Priority) | セレクトプロパティ |
| 日時(Date) | 日付プロパティ |
| 同期状況(Sync) | セレクトプロパティ |
| Googleカレンダーのリンク(Calendar URL) | リンクプロパティ |
「カテゴリー(Tag)」のプロパティには、Googleカレンダーに作成したカレンダーと合致する選択肢を作成しておきます。
例)Googleカレンダー:YouTube → Notion:YouTube
cf.以下の記事から同期設定を済ませている方の場合
すでに同期設定を済ませている場合は、接続済みのデータベースのプロパティを変更するだけで問題ありません。
プロパティを設定が完了したら、次の「ステップ3」に進んでください。
大学:授業・課題管理ページのテンプレートを利用する場合
こちらのテンプレートを利用する場合は、ページ右側のカレンダーの「Task DB」のプロパティを必要に応じて追加してください。
次のステップで連携するデータベースを「Task DB」に設定すれば完了です。
3.「2sync」でGoogleカレンダーとNotionデータベースを連携
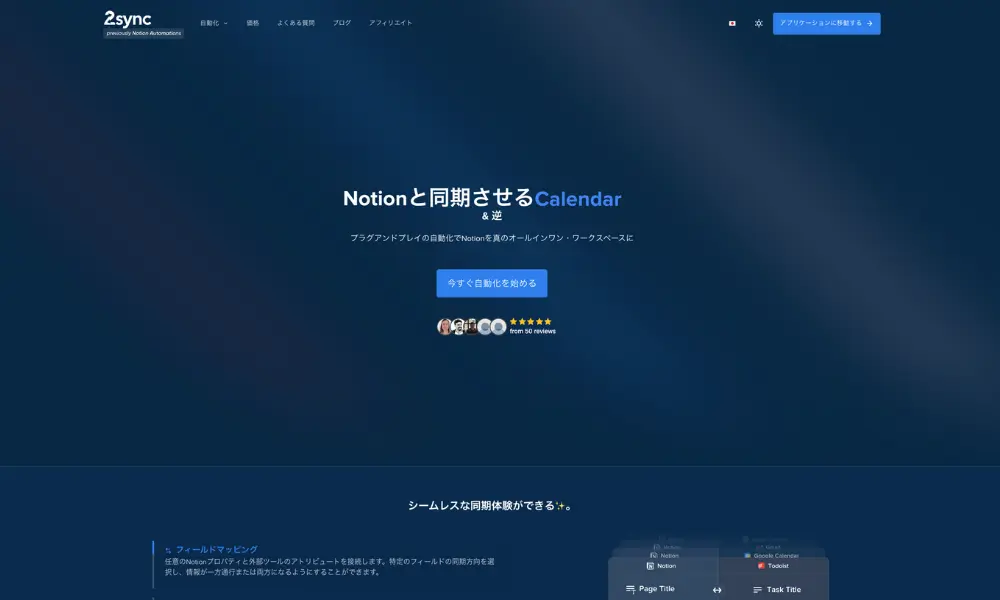
NotionとGoogleカレンダーを直接同期するために、「2ync」(旧:Notion Automations)というサービスを使います。
以下のリンクから、2yncの公式サイトにアクセスしてください。
公式サイトの真ん中にある「今すぐ自動化を始める」をクリックして、オートメーションを作成します。
- Googleカレンダーを連携する
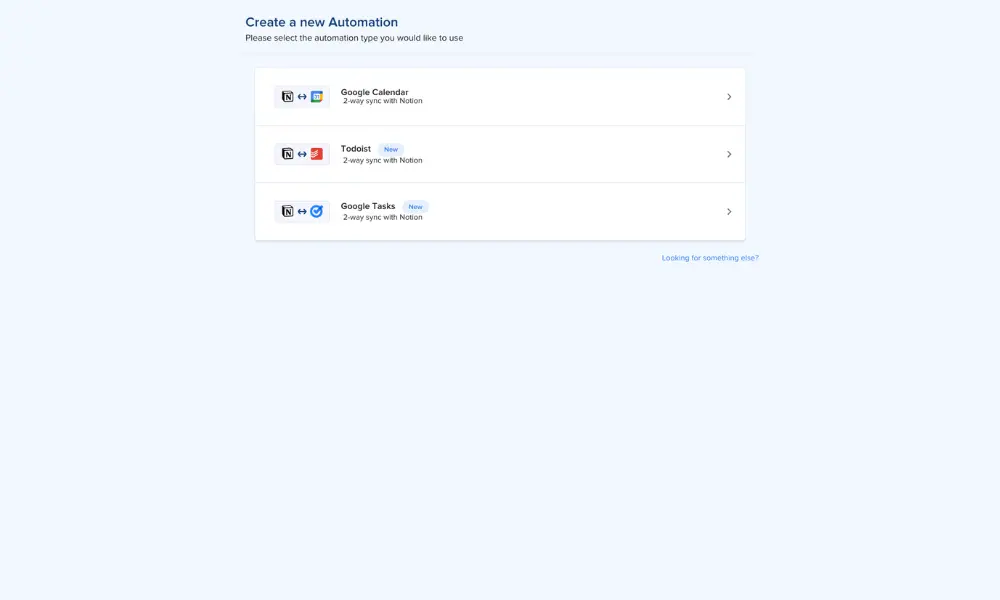
画面の一番上の「Google Calendar」をクリックします。
そうすると次のような画面になるので、「Connect Google Calendar」からGoogleカレンダーを連携します。
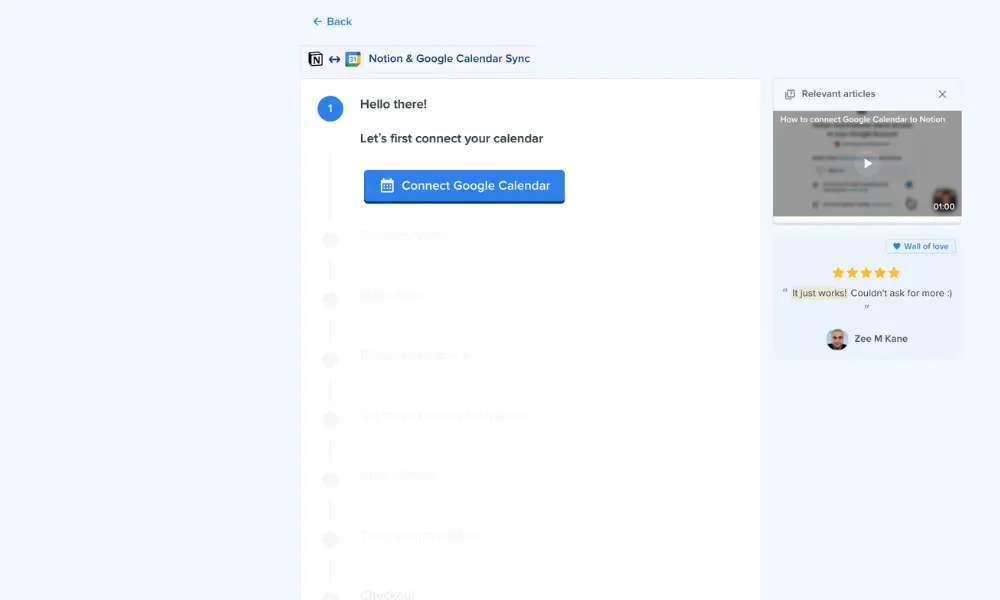
連携が完了すると、Googleカレンダーにあるカレンダーが一覧で表示されるので、Notionと連携させたいカレンダーをすべて選択してください。
- Notionを連携する
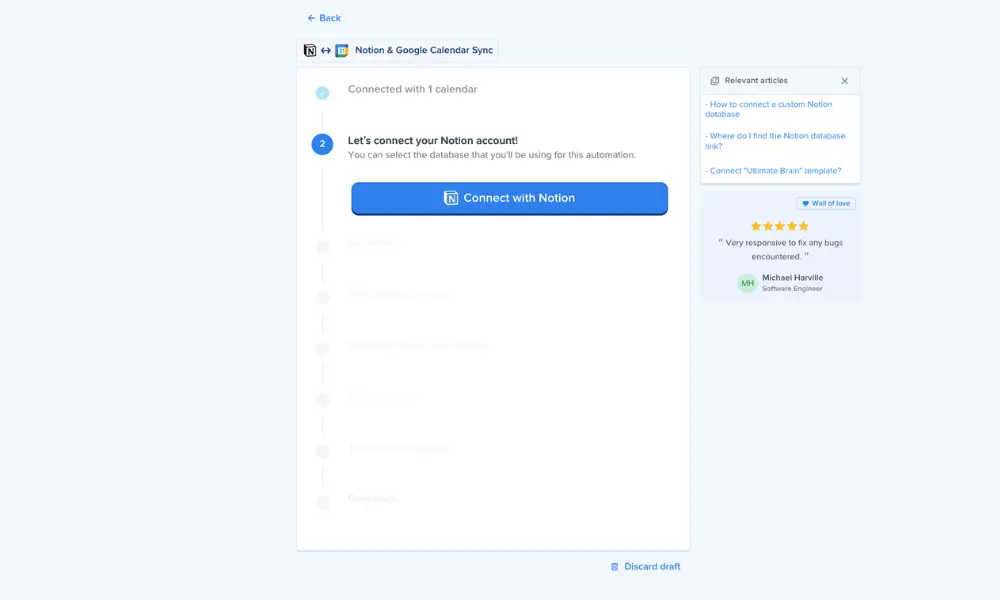
次に、Notionのデータベースを接続します。
「Connect with Notion」をクリックしてNotionアカウントを連携します。
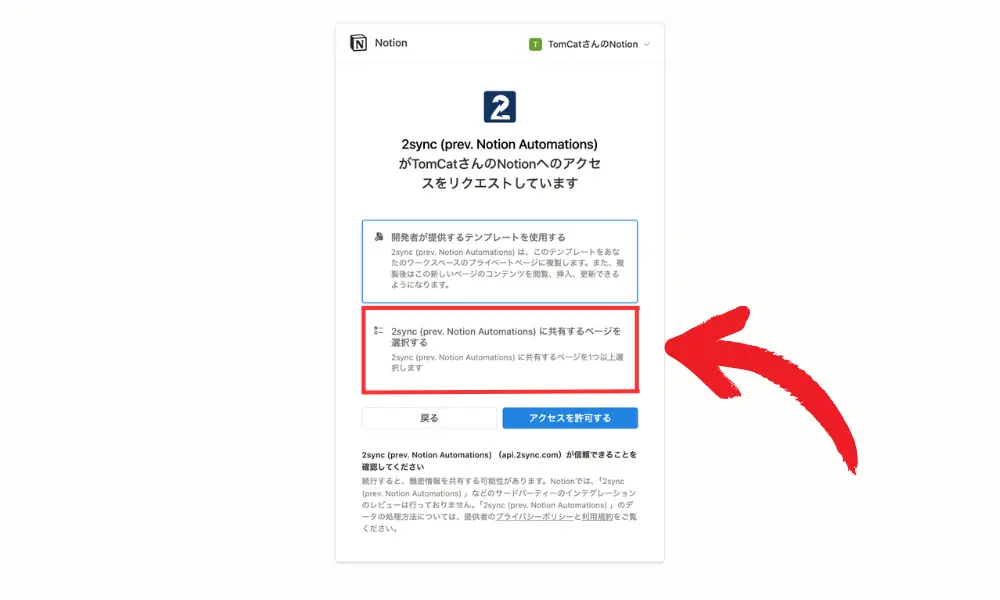
データベースを選択する画面が出てくるので、「2syncに共有するページを選択する」を選んで、アクセスを許可してください。
- Notionで「コネクション」を作成し、データベースのページリンクを取得する
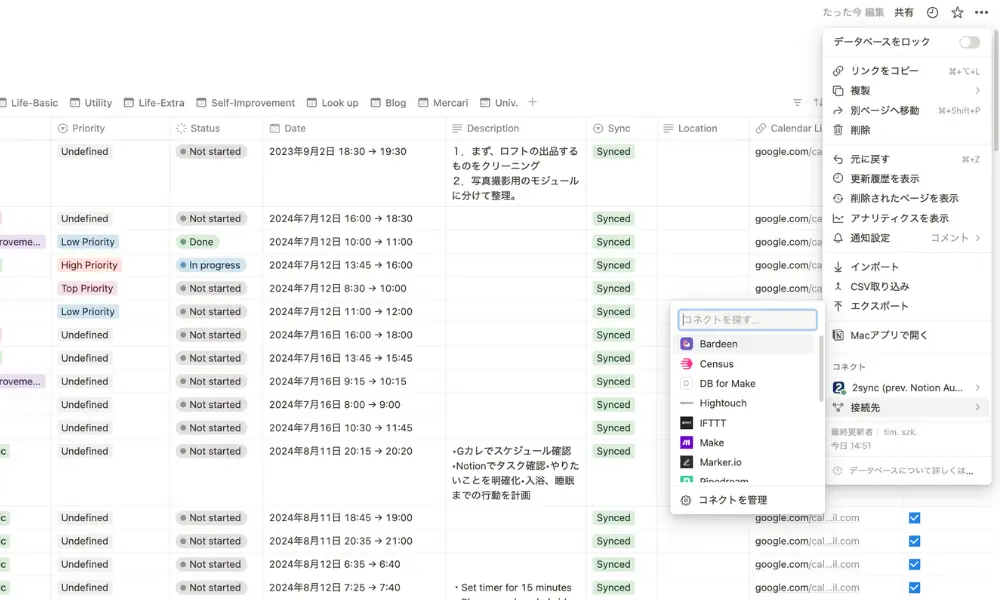
Notionのデータベースに移動して、右上の「・・・」からオプションを開きます。
「コネクトを追加する」を選択して「2sync(prev. Notion Automations)」を追加してください。
追加が完了したら、データベースのリンクをコピーして、2syncの画面に戻って貼り付けます。
- プロパティの紐づけを設定する
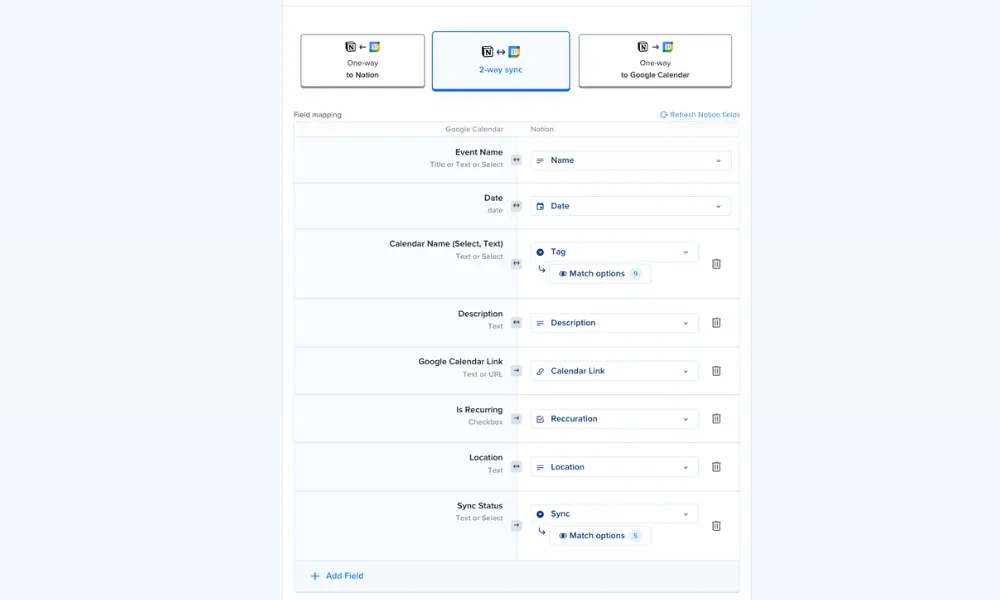
データベースの接続が完了したら、カレンダーの項目とデータベース上のプロパティの紐づけを行います。
NotionとGoogleカレンダーの同期方法は、真ん中の「2 way sync」を選択します。
ここでは、Googleカレンダーの項目を、データベースのどのプロパティに反映させるかを選択していきます。
プロパティが足りない場合は、下の「+ Add Field」から追加してください。
対応関係は、以下のとおりです。
| Googleカレンダー | Notion |
|---|---|
| Event Name | イベントの名前(Name) |
| Date | 日時(Date) |
| Calendar Name | カテゴリー(Tag) |
| Google Calendar Link | カレンダーリンク(Calendar Link) |
| Sync Status | 同期状況(Sync) |
- 同期の細かい設定をして、チェックアウト
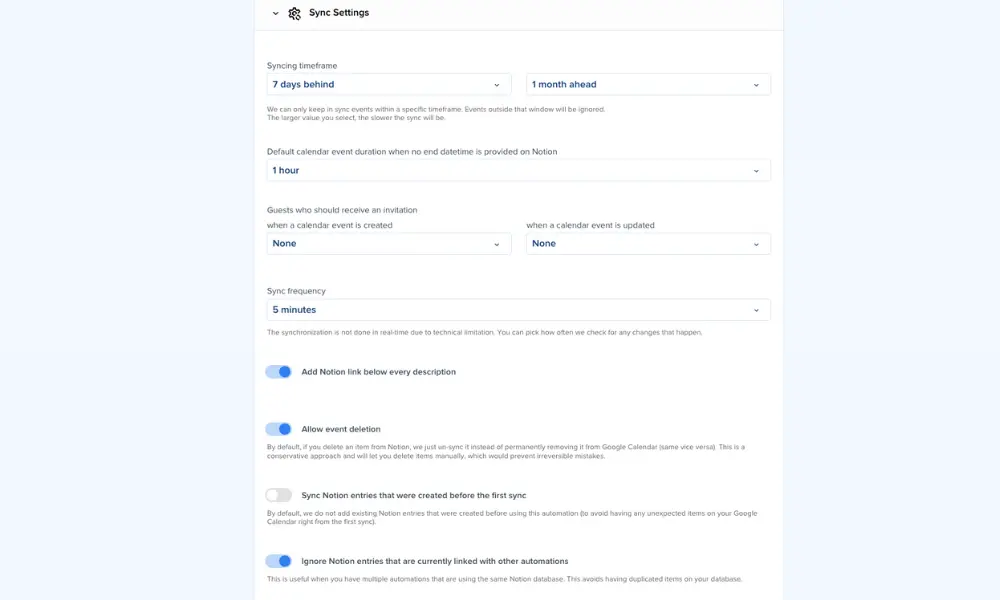
その後いくつか設定項目がありますが、基本的にスキップして問題ありません。
ただし、同期情報の更新間隔については、一番短いものがストレスフリーでおすすめです。
予算に余裕があるひとは、上位のプランを選ぶことを検討してみてください。
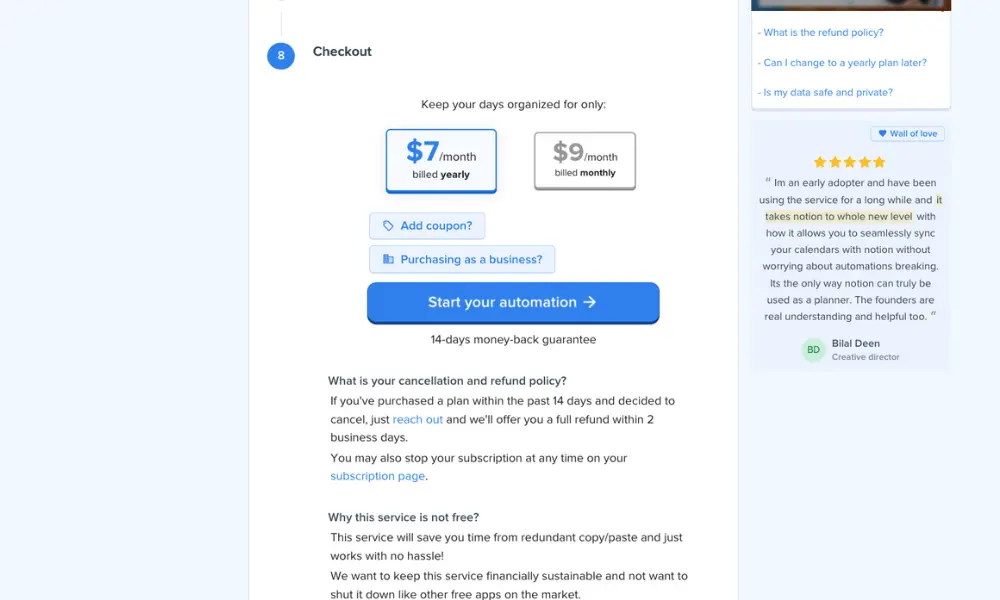
最後にプランの選択・支払い方法の設定をしたら連携完了です。
月額約1,000円程度で、年払いにするともう少し安くなります。
個人的には、これで快適なタスク管理ができるのでその価値は十分にあると実感しています。
悩んでいる方でも、14日間の返金保証があるのでとりあえず始めてみるのがおすすめです。
2週間試せばきっと、その価値を体感できるはずです^^
Notionでデータベースのボードビューを作成する
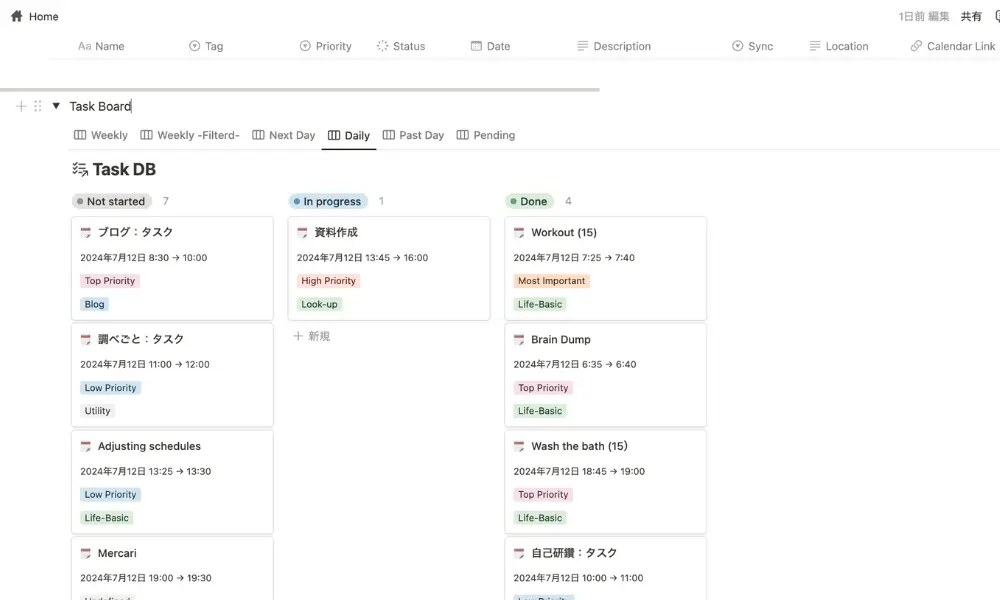
オートメーションの登録が完了したら、あとはデータベースのビューを作成するだけ。
「ボードビュー」で、日付と優先順位、カテゴリーを表示するのがシンプルでおすすめです。
フィルターで好きな期間に区切って、当日のタスクのみを表示したり、1週間の予定を表示することもできます。
「ソート」機能を使って優先順位順にタスクを表示すれば、重要なタスクが目につきやすくなりますね。
ご自身の好みに合わせて、データベースをカスタマイズしてください^^
まとめ
いかがだったでしょうか?
2syncを使ってNotionカレンダーとGoogleカレンダーを直接同期すると、タスク管理の手間が減って生産性がアップします。
もう、いままでのタスク管理には戻れないくらい気に入っているので、みなさんもぜひ試してみてくださいね。
今後もNotionをより便利に活用する方法や、もっと広く生産性や人生に役立つ情報を発信していきますので、よかったらブックマークしてください^^
▼ Notion AIを有料版にアップグレードしてみた
最後に
最後までお付き合いいただきありがとうございました!
このブログでは、”日常に冒険を”をテーマに、みなさんの毎日に変化を起こすようなアイディアを共有しています。
それでは、またお会いできるのを楽しみにしています!
Take it easy!