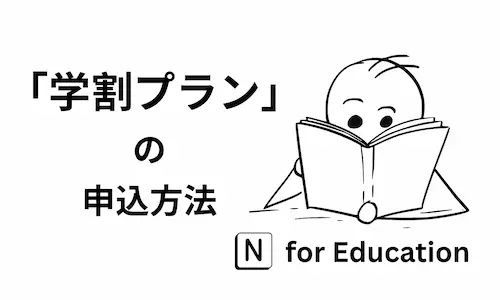【学生・教職必見】Notion「学割プラン」の機能と申込方法
Intro
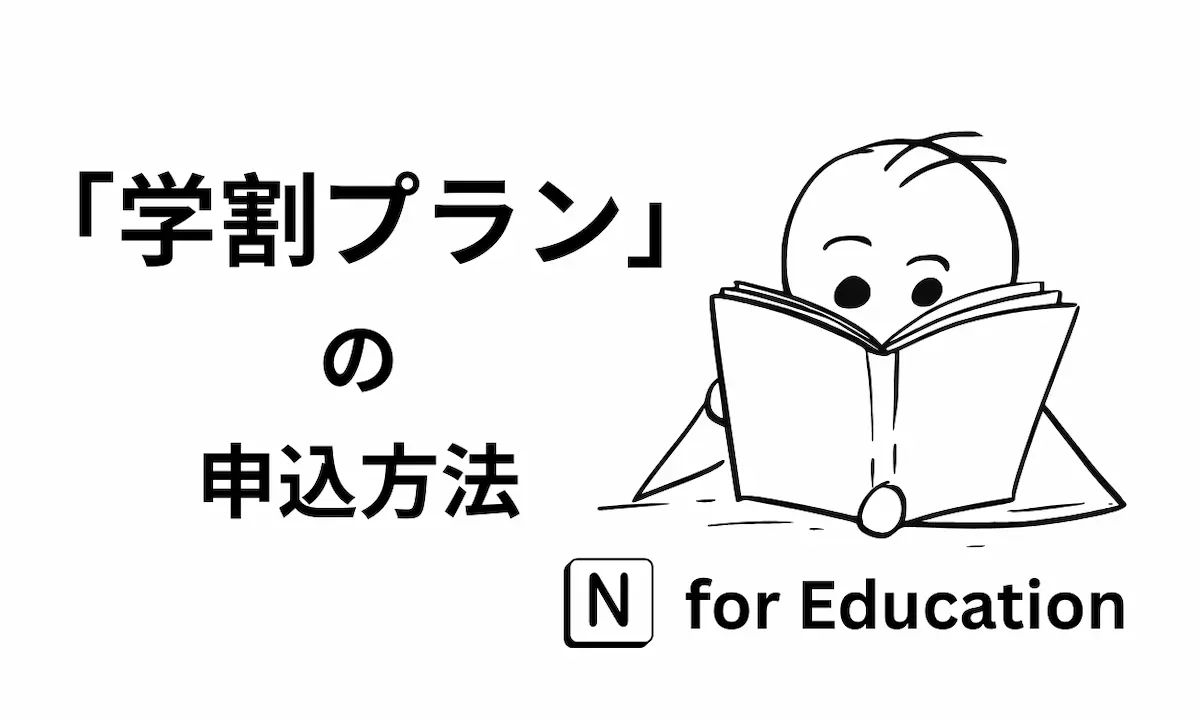
大学生のみなさん、「Notion」(ノーション)を使ってますか?
Notionは全世界で1億人以上が活用している”オールインワンワークスペース”で、ドキュメント作成からデータベース、表計算まで、何でもできるアプリケーションです。
Notionを活用すれば、大学の授業・課題の管理をずっと楽にすることができます。
▼ 現役大学生のNotion活用方法はこちら
そんなNotionには、「学割プラン」があるのをご存知ですか?
教育機関のメールアドレスがあれば、Notionの有料機能をなんと無料で利用できるんです。
今回はNotionの「学割プラン」の機能と、申込方法を解説していきます^^
この記事でわかること
- Notion「学割プラン」の概要
- Notion「学割プラン」の機能
- Notion「学割プラン」申込み方法
Index
※本記事はアフィリエイト広告を掲載しております
Notionに「学割プラン」があるのをご存知ですか?
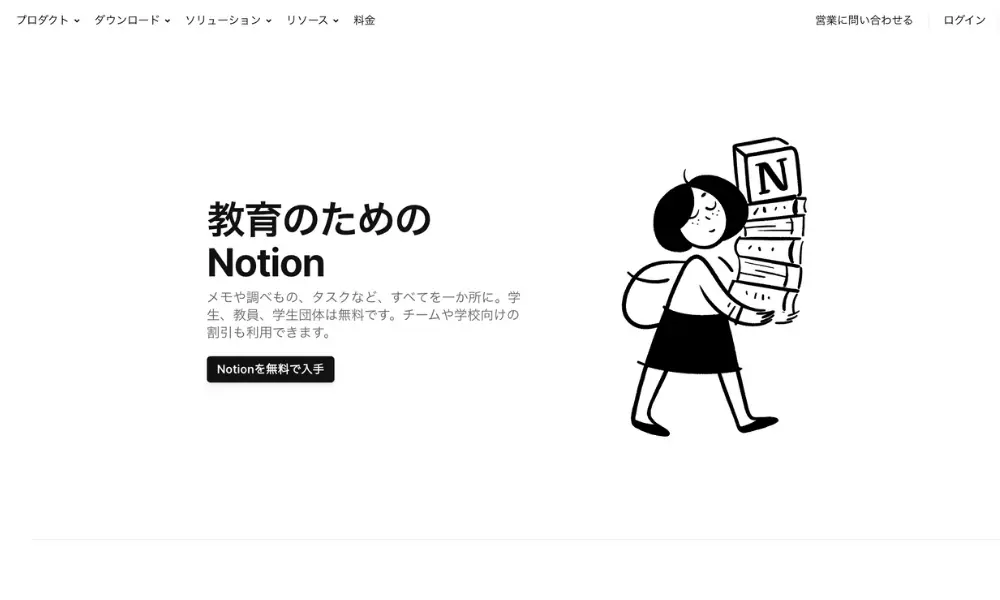
あまり知られていませんが、Notionには「学割プラン」が提供されています。
学生・教職員の方ならば、通常有料でしか使うことのできない機能を、なんと無料で使えるようになるんです。
学割プランへのアップグレードで、以下の有料機能が利用できるようになります。
学割プランの特典
- 無制限のファイルアップロード
- 30日間のページ更新履歴
- 100人までのゲスト招待
無制限のファイルアップロード
プランをアップグレードする一番の利点とも言えるのが、無制限のファイルアップロードです。
Notionには、画像・動画・PDFなど様々なファイルをアップロードすることができます。
無料プランでは、それぞれのファイルを5MBまでしかアップロードできません。
学割プランにアップグレードすることで、サイズが5GBまでのファイルを無制限にアップロードできるようになります。
30日間のページ更新履歴
学割プランでは、ページの更新履歴が過去30日間にわたって記録されます。
フリープランでは7日間までですが、アップグレードによって約1ヶ月もの間ページ履歴を残せるようになります。
ページの変更点を確認したり、うっかり内容を削除してしまった場合には履歴からの復元が可能です。
30日の履歴記録は、うっかりミスへの保守対策として嬉しいですよね。
100人までのゲスト招待
Notion上の特定のページを、他の人と一緒に共同編集したいときに活躍するのが「ゲスト招待」機能。
この機能を使えば、ゲストのNotionプランにかかわらず、ページの共同編集や閲覧権の付与を行うことができます。
フリープランではゲスト招待できる人数が”10人まで”ですが、学割プランなら”100人まで”招待可能になります。
僕は旅行などのイベント計画の際に、友人をゲスト招待して一緒に予定を立てています^^
学割プランの制限
ここまで見てきた通り、Notionの「学割プラン」ではかなりの便利機能が利用できます。
特典内容は、月額1,650円~の「プラスプラン」と相違ありません。
ただし、学割プランには一点だけ制限があります。
それは、ワークスペースのチーム利用ができない(個人利用のみ可能)ということです。
ゲスト招待機能によるページの共同編集は可能ですが、Notionワークスペースをチームで利用することはできません。
チームでの運用を考えている場合には、有料の「プラスプラン」にアップグレードする必要があるので注意してください。
場合によってはすぐにはできない?「学割プラン」の申込方法
ここからは、「学割プラン」の申込み方法を解説していきます。
「まだNotionアカウントが無い場合」と「すでにNotionアカウントがある場合」に分けて解説していきますので、ご自身に関連している部分をお読みください。
まだNotionアカウントを作成していない場合
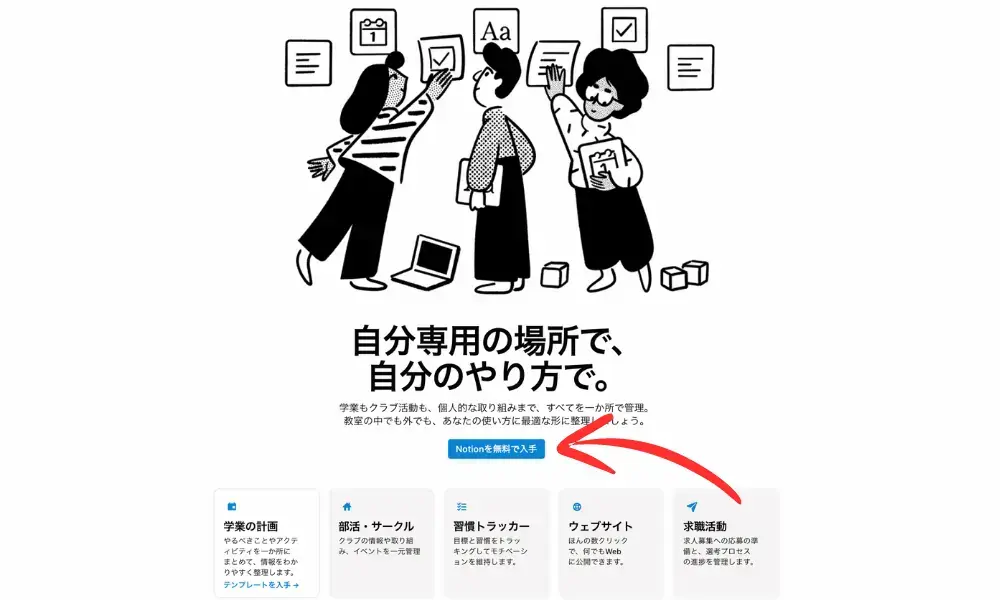
まだNotionを利用しておらず、アカウントを持っていない方は、以下のリンク先のページから申し込みをします。
ページの真ん中にある「Notionを無料で入手」をクリックして、アカウントを作成してください。
申込みの際、所属している教育機関発行のメールアドレスでの登録が必須になります。
間違って個人用メールアドレスで登録しないように注意してください。
※プランがアップグレードされていない場合は、次のステップ2を参考にしてください!
すでにNotionアカウントを持っている場合
すでにNotionを利用している方は、ご自身のワークスペースからの手続きが必要になります。
以下の2つのステップに従って、手続きを進めてください。
1.メールアドレスを教育機関発行のものに変更する
まず初めに、Notionアカウントのメールアドレスを教育機関から発行されたものに変更します。
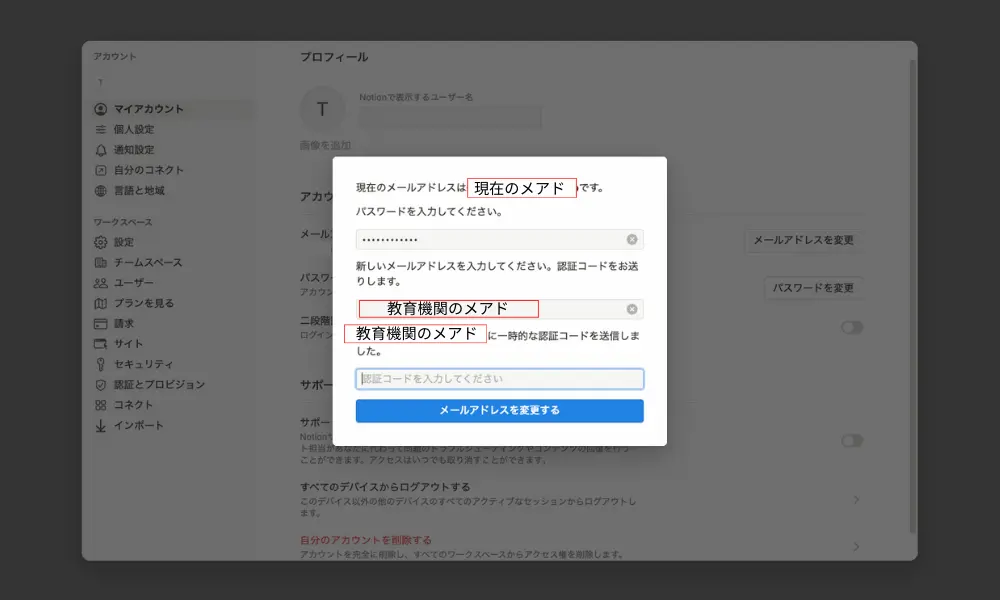
Notionページのサイドバーから「設定」に移動して、「マイアカウント」を開きます。
「アカウントのセキュリティ」セクションに、「メールアドレスを変更」ボタンがあるので、そこから教育機関発行のメールアドレスに変更してください。
すでに学校のメールアドレスで登録している方は、そのままで問題ありません。
2.「学割プラン」にアップグレードする
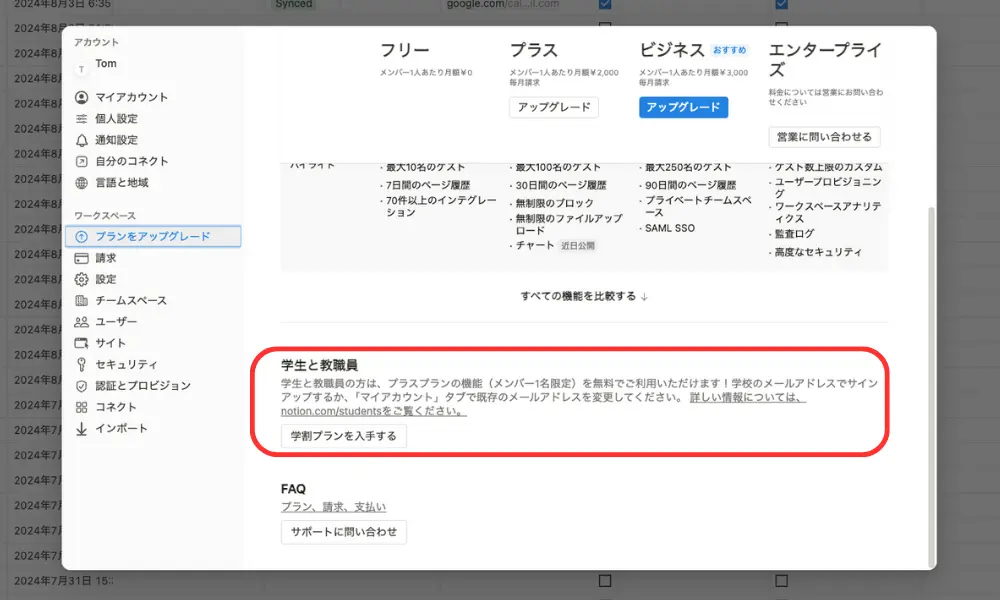
認定教育機関のメールアドレス登録が完了したら、設定画面の「プランをアップグレード」から、プラン選択画面へ移動します。
※もし、現時点で何らかの有料プランに登録している方は、次のセクションを参照してください。
プラン画面を下までスクロールすると、「学割プランを入手する」というボタンがあるので、そこをクリックしてアップグレード完了です。
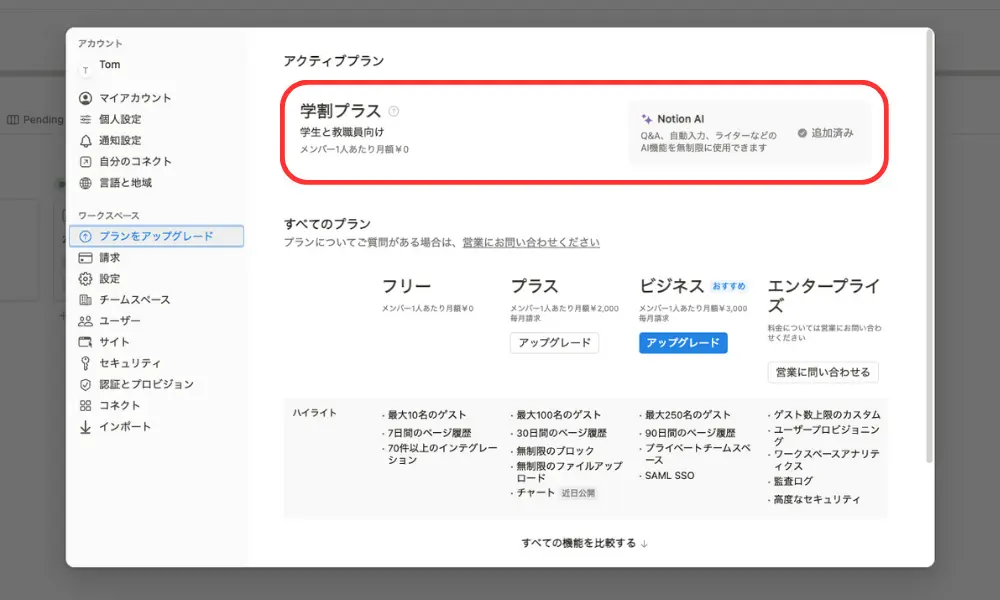
変更が反映されると、「学割プラス」というプラン名がアクティブになっているのが確認できるかと思います。
万が一、学割プランへのアップグレードができない場合は、その下にある「サポートに問い合わせ」からNotionへ問い合わせてみてください。
注意:申し込み時点で有料プランを利用している場合
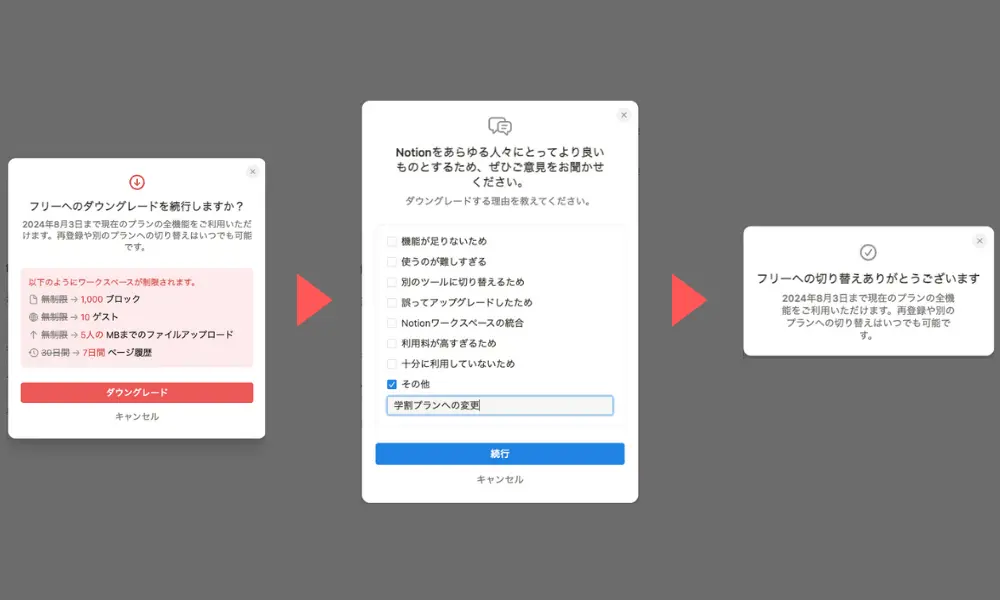
学割プランへの申込み時点で、その他の有料プランを利用している場合は、一度「フリープラン」へダウングレードする必要があります。
有料プランの利用期間が残っている場合は、期間終了まで学割プランへの変更ができません。
ダウングレード後、契約期間の終了を待ってから、「学割プラン」への申込みをしましょう。
学割なら「Notion AI」が半額に
「学割プラス」プランを利用している方は、Notion AIのアドオンを半額で利用することができます。
学生の方なら誰でも登録可能ですので、ぜひ活用してください。
まとめ
いかがだったでしょうか?
学割プランを活用すれば、無料でも十分便利なNotionをもっと便利に利用できます。
学生・教員のみなさんはぜひ、この特典を活用してくださいね^^
▼ Notionを使った「授業・課題管理テンプレート」
▼ 現役大学生の「Notion勉強法」
▼ 卒業旅行はNotionで!
最後に
最後までお付き合いいただきありがとうございました!
このブログでは、”日常に冒険を”をテーマに、みなさんの毎日に変化を起こすようなアイディアを共有しています。
それでは、またお会いできるのを楽しみにしています!
Take it easy!