謎の赤い画面が怖い?スタンバイモードの設定が原因です(iPhone/iOS17)
Intro
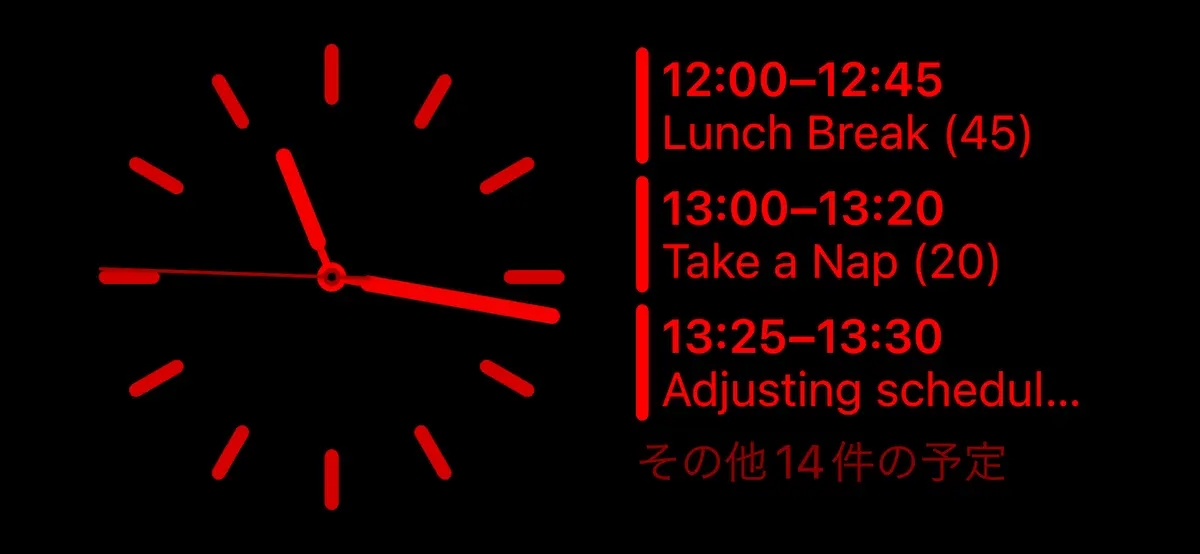
”普段通りiPhoneを充電していたら、なぜか真っ赤な画面が出てきた、、、。”
”スタンバイモードが勝手に赤くなってしまう!”
設定をいじった覚えはないのに、いきなり赤い画面が出てきたらちょっと怖いですよね。
黒い画面に赤文字って、どこかホラーチックで。
でも安心してください。
実はこれ、バグでも呪いでもなんでもないんです。
今回は、そんな赤い画面の”原因と直し方”を解説していきます。
Index
※本記事はアフィリエイト広告を掲載しております
Tom=Cat
みなさんこんにちは!
今回は、iPhoneの画面が赤くなってしまう原因と、その直し方を解説していきます!
ちょっぴり怖い画面ではありますが、故障したわけではありません。
iPhoneの仕様ですので安心して最後までお読みください^^
ちょっと怖い!iPhoneの画面が赤くなる原因は?
iPhoneの画面が、勝手に赤くなってしまう。
実はその原因は、iOS17のアップデートで追加された新機能”スタンバイモード”なんです。
スタンバイモードとは、iPhoneを横に倒して充電したときに、特殊な画面を表示をする機能です。
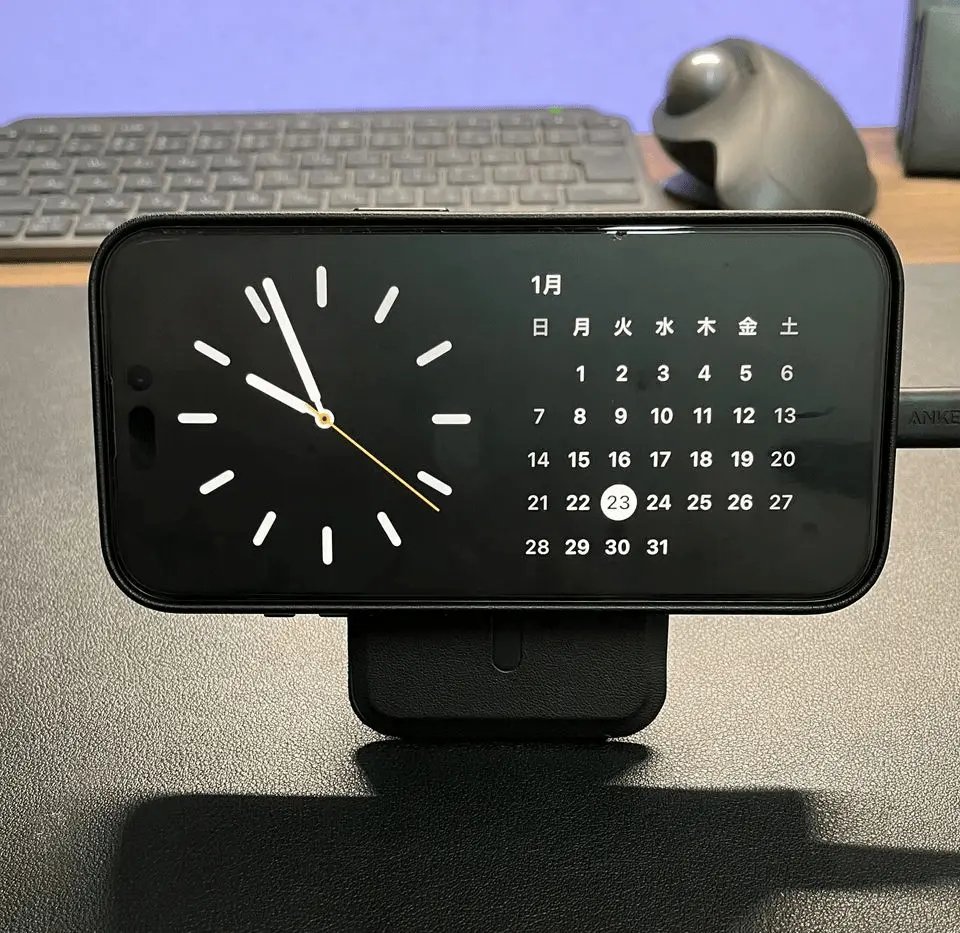
画面には、ウィジェット(スケジュールやニュース、音楽ストリーミング)、時計、フォトギャラリーなどを表示することができます。
iOS17にアップデートをした場合、自動でスタンバイモードの設定がONになっています。
そんなスタンバイ機能には、「夜間モード」というモードが備わっています。
夜など、周囲の環境が暗いときには、画面の白い光が眩しく感じますよね。
そこで活躍するのが、この「夜間モード」。
これは、周囲が暗い環境のときに”スタンバイモードの画面を赤の色調で表示する”というモードなんです。
そしてこの「夜間モード」もまた、デフォルトでONになっているんです。
▼ スタンバイモードの詳しい解説はこちら
これでもう怖くない!赤い画面の直し方(設定方法)
赤い画面の原因は、iOS17から搭載されたスタンバイ機能の「夜間モード」だった!
でも、原因が分かってもやっぱりあの画面は怖いですよね。
ここからは、「夜間モード」の設定を変更する方法を解説していきます。
1.iPhoneの設定から「スタンバイ」を開く
まず、iPhoneの設定を開きます。
設定画面を下にスクロールして、「スタンバイ」を開いてください。
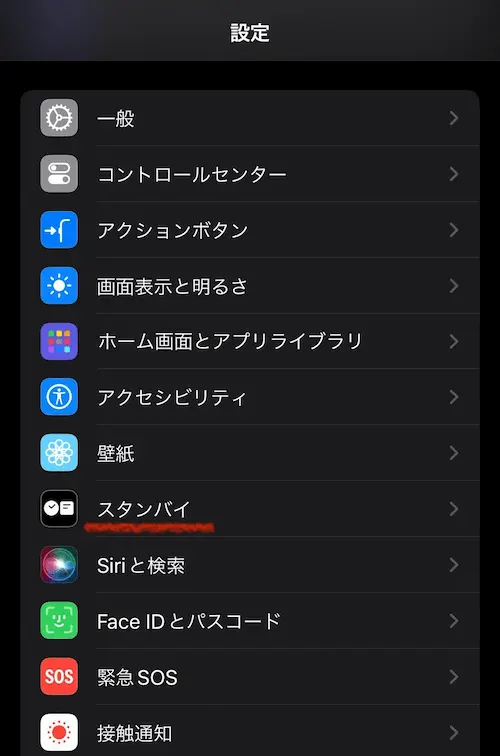
見つけられない場合は、設定画面上の検索バーから「スタンバイ」と検索してください。
2.画面表示をクリックして、夜間モードをのトグルをOFF

スタンバイの設定画面の真ん中あたりにある、「画面表示」をクリックします。
すると、次の画面が表示されるので、下の方にある「夜間モード」のトグルボタンをOFFにしてください。
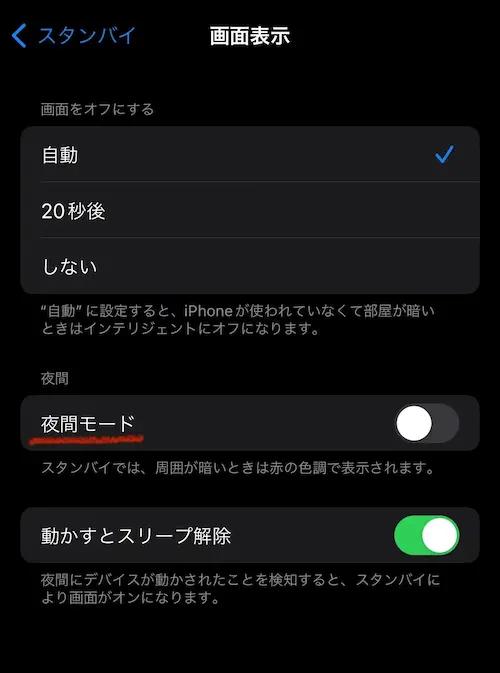
これで、「夜間モード」の設定をOFFにすることができました。
今後充電中に、iPhoneの画面が勝手に赤くなることはありません!
そもそものスタンバイモードも使わないという方は、スタンバイ機能自体をOFFにしてしまってもいいと思います。
そもそも、スタンバイモードって何に使うの?
スタンバイモードで出来ること
スタンバイモードは、iPhoneを机の上などに置いておくときに活躍する機能です。
たとえば、置き型ディスプレイとして活用することができます。
スタンバイのメリット
- 時刻・予定をすぐに確認できる
- スマホに触らず、作業に集中できる
- なんかおしゃれ
例えば、カフェでの勉強中に音楽を聞くとき。
ストリーミング画面を全画面に表示して、おしゃれな音楽ディスプレイに。
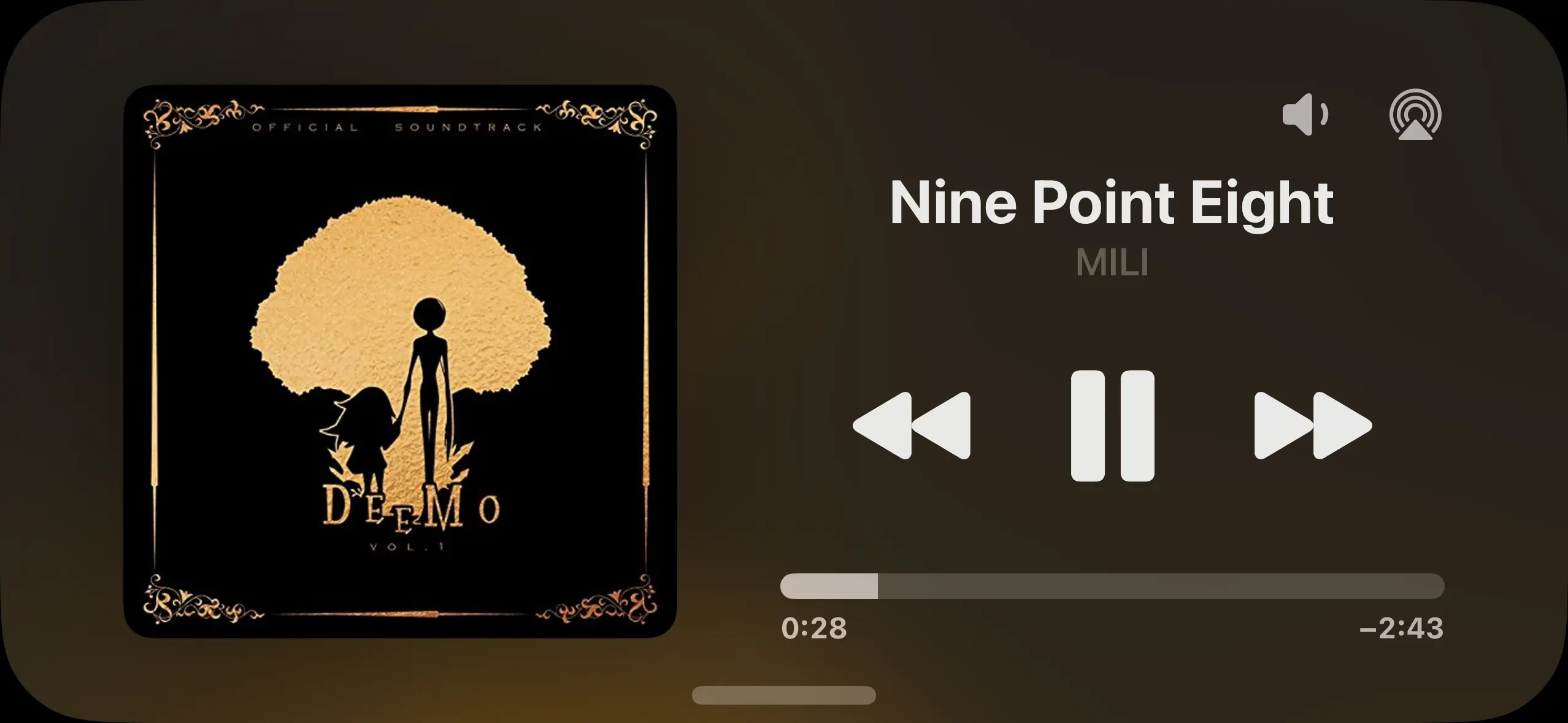
また、自宅や会社で書類やPCで作業しているとき。
全画面の時計ディスプレイにすれば、時刻をすぐに確認できます。
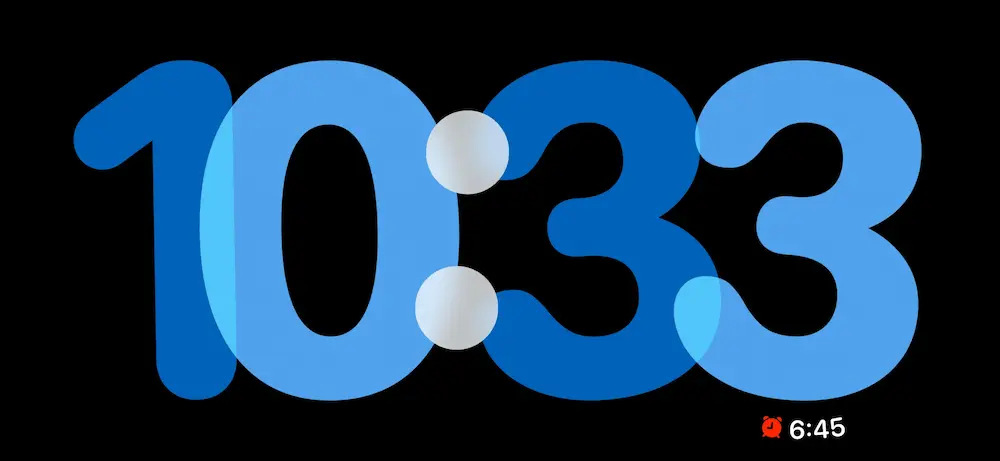
スマホをついつい触ってしまうのも防げるので、集中力・効率アップにも繋がります。
受験や資格、試験勉強など、なにか勉強をするときなどに特に役立つ機能ですね。
実際の活用方法:著者Tom=Catの例
参考までに、著者Tom=Catのスタンバイモードの活用例をご紹介します。
僕は実際、普段こんな形で利用しています。
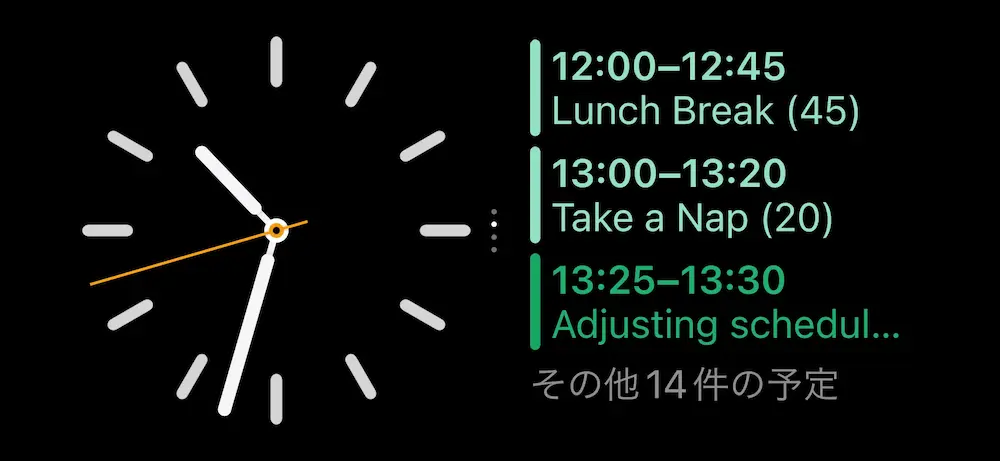
使うのは基本ウィジェット画面で、時刻とスケジュールが確認できるようにしています。
タスク管理に必要な情報を瞬時に確認できるだけでなく、おしゃれなので気分もいいです。
それに、スマホに手を伸ばす回数がわかりやすく減ったのも利点の1つです。
ガジェットを活用すれば、ますます便利に
スタンバイモードは、ガジェットとの組み合わせでもっと快適に使うことができます。
実際に僕は、このようなMagSafeスマホスタンドを活用しています。
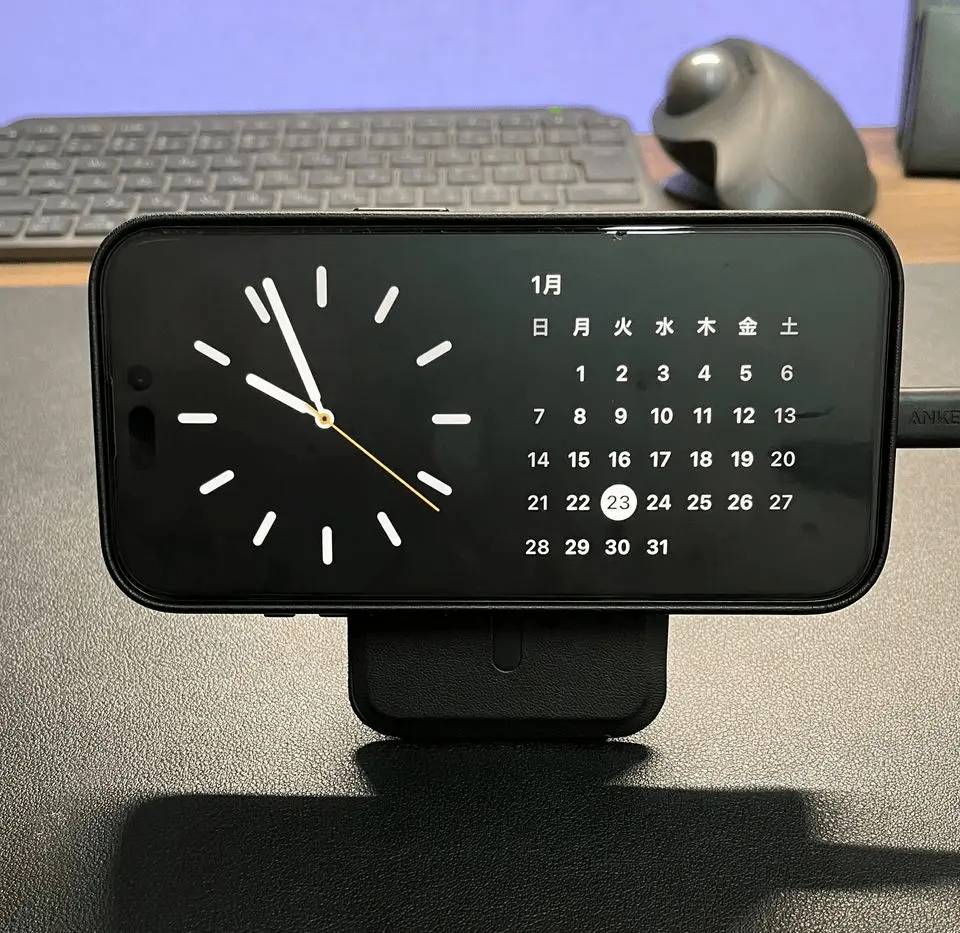
iPhoneを自立させる事ができるので、動画視聴時などにも活躍します。
バンカーリングとしても使えて、スマホの落下防止にもなります。
しかも使わないときは”約6mmの薄さ”に収納可能。
普段のスマホ利用が格段に便利になりますので、ぜひ試してみてください^^
▼MOFT「Snap-Onスマホスタンド」の解説はこちら
スマホスタンドになるモバイルバッテリーも、スタンバイモードとの相性が抜群です。
充電ケーブルが不要になるので、とてもコンパクトかつスマートにスタンバイモードを活用できますよ。
まとめ
いかがだったでしょうか?
目への配慮のためとはいえ、あの画面は少し怖いですよね笑。
スタンバイモードは意外と便利な機能ですので、自分にあった設定で活用してみてください^^
スタンバイモードについてもっと詳しく知りたいという方は、こちらの記事にも立ち寄ってみてください!
▼ スタンバイモードを徹底解説!
▼ スタンバイモードの一味違った活用方法を解説
最後に
最後までお付き合いいただきありがとうございました!
このブログでは、”日常に冒険を”をテーマに、みなさんの毎日に変化を起こすようなアイディアを共有しています。
それでは、またお会いできるのを楽しみにしています!
Take it easy!
