あなたのiPhoneが置き時計に!?新機能”スタンバイモード”を徹底解説
Intro
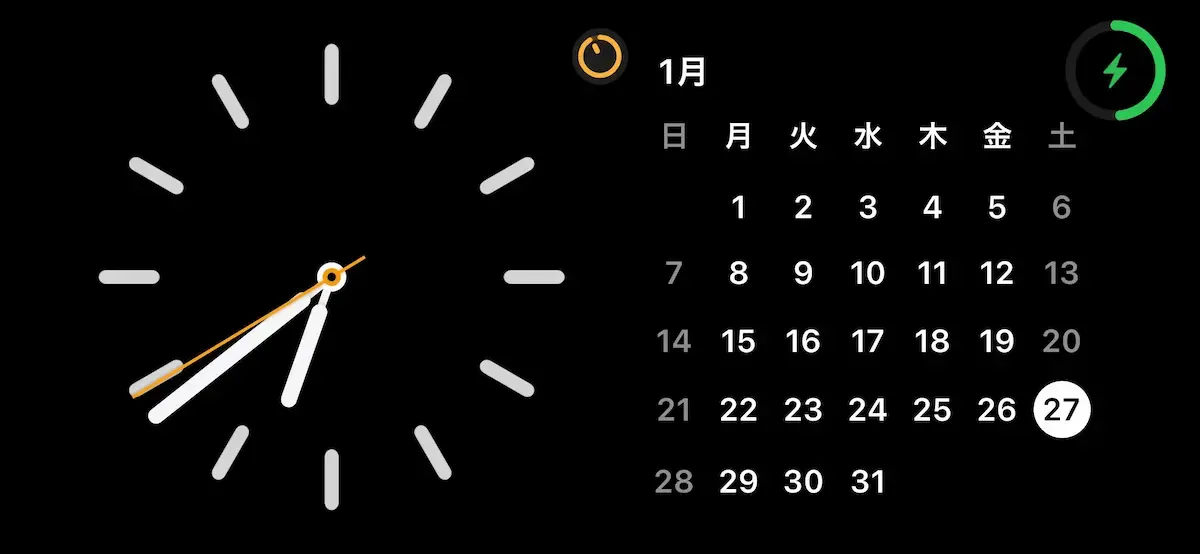
みなさんは、iOS17から追加された便利な機能をご存知ですか?
その名も、”スタンバイモード”!
この機能を使うと、あなたのiPhoneをスマートデバイスに変身させることができるんです。
置き時計やカレンダー、フォトギャラリーやニュースボード、、、。
お好みの機能を設定することができます。
今回は、そんな便利な新機能”スタンバイモード”について、
- ”スタンバイモード”とはいったいどんな機能なのか
- どうやって設定するのか
- お好みのカスタマイズ方法
- Tom=Catの活用方法
をすべて紹介していきます!
Index
そもそも、”スタンバイモード”とは一体?
”スタンバイモード”は、iOS17から追加された新機能です。
iPhoneを充電中に横置きにすると、置き型ディスプレイのような表示にしてくれるんです。
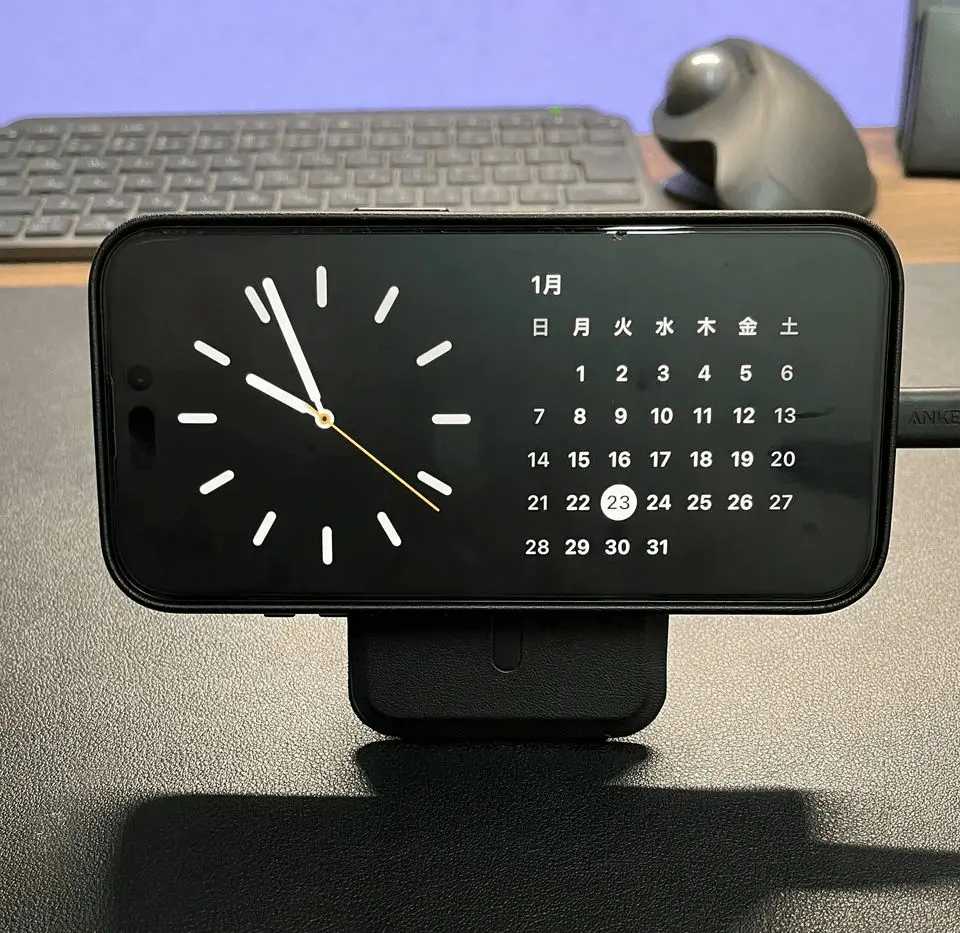
こんな感じで表示してくれます。
スタンバイモードを表示するには
- 充電中
- 横置き
の2つの条件に加え、設定画面でスタンバイモードをオンにしている必要があります。
勉強やPC作業などをしているときに、ふと、時間が気になったことってありますよね。
そんなときにスタンバイモードを活用すれば、スマホを開く手間なく時間を確認できるんです。
また、完全に置き型ディスプレイ用の表示となっているため、不用意にスマホを触ってしまうこともなくなります。
”スタンバイモード”の3つの画面
スタンバイモードには、3種類の画面表示が用意されています。
- ウィジェット画面
- ギャラリー画面
- クロック画面
の3つです(正式名称ではなく、便宜上命名しました)。
ウィジェット画面

ウィジェット画面は、その名の通り、ウィジェットを表示できる画面です。
画面は左右2つに別れていて、それぞれにお好みのウィジェットを設定できます。
ウィジェットの変更方法は、変更したいウィジェットを長押しするだけ。
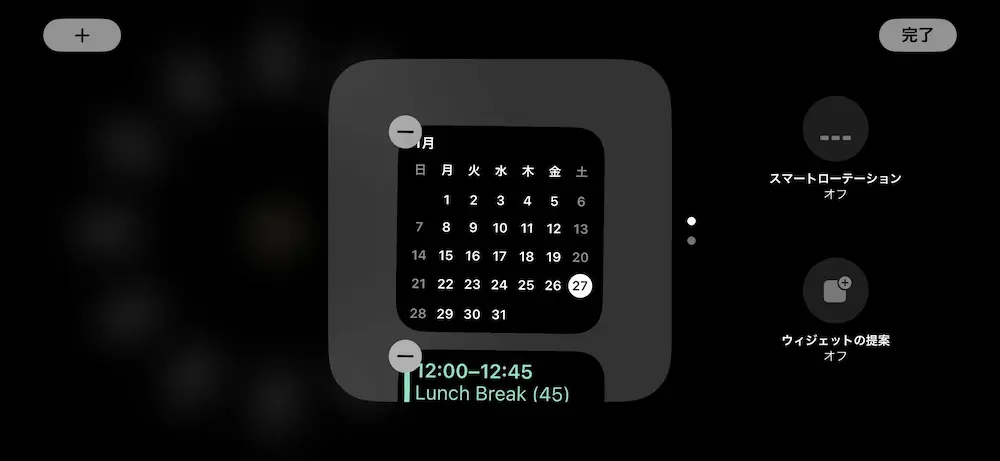
そうすると、こういった画面が表示されるので、追加したい場合は左上の”+”ボタンから追加したいウィジットを探します。
対応しているウィジェットはまだまだ少ないですが、まだ新しい機能ですのでこれからのアップデートが期待できます。
ギャラリー画面
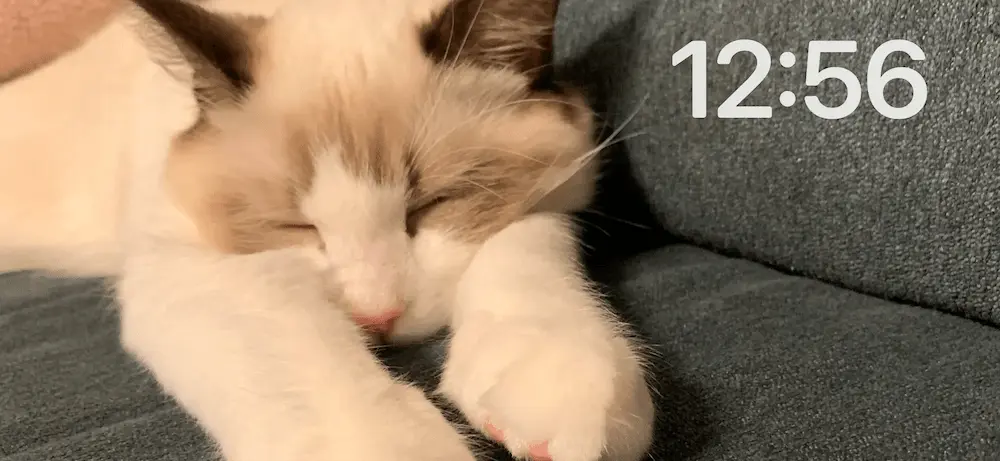
ギャラリー画面では、写真のスライドショーを表示できます。
右上には時間が表示されるので、写真を楽しみながらも時間を確認できます。
表示される写真は、デフォルトでは「iPhoneのおすすめ写真」になっています。
写真をご自身で選びたい場合は、写真アプリで専用のアルバムを作成して、写真の引用元アルバムを設定してあげる必要があります。
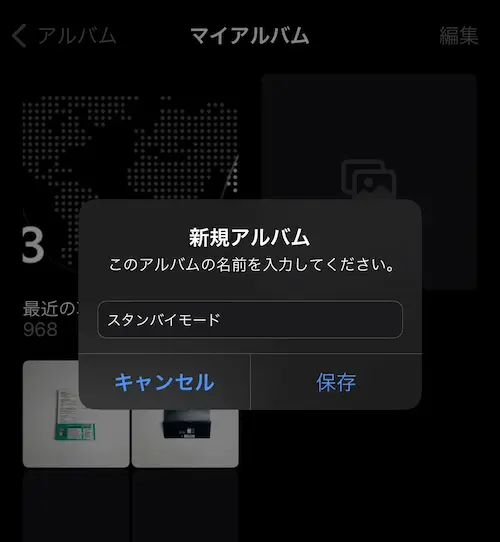
アルバム名は何でも大丈夫です。
「既存のアルバムで大丈夫!」という方は、新規で作成する必要はありません。
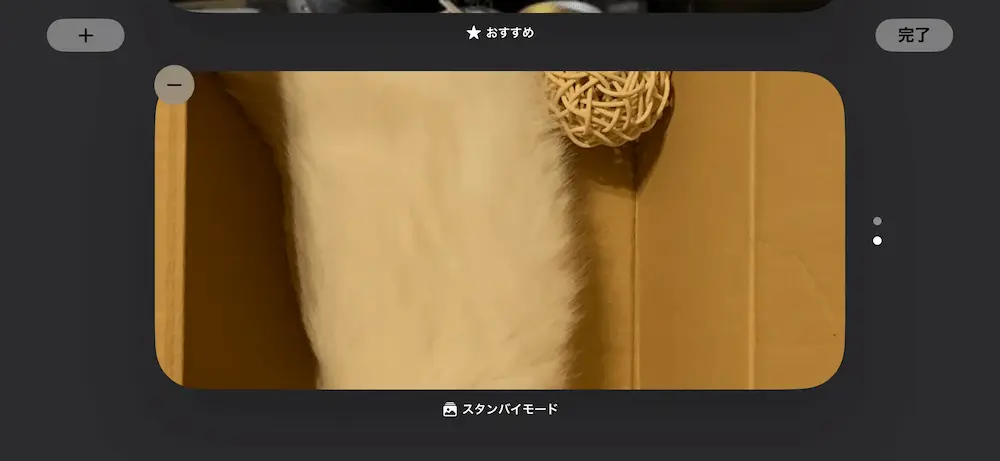
ギャラリー画面を長押しすると、左上に”+”ボタンが表示されるので、そこから追加できます。
おすすめを非表示にしたい場合は、この編集画面から設定できます。
ギャラリーの左上の、”-(マイナス)”が表示されている部分が、おすすめでは”👁🗨(目)”のアイコンになっているので、そちらを押せば表示・非表示を切り替えることができます。
クロック画面
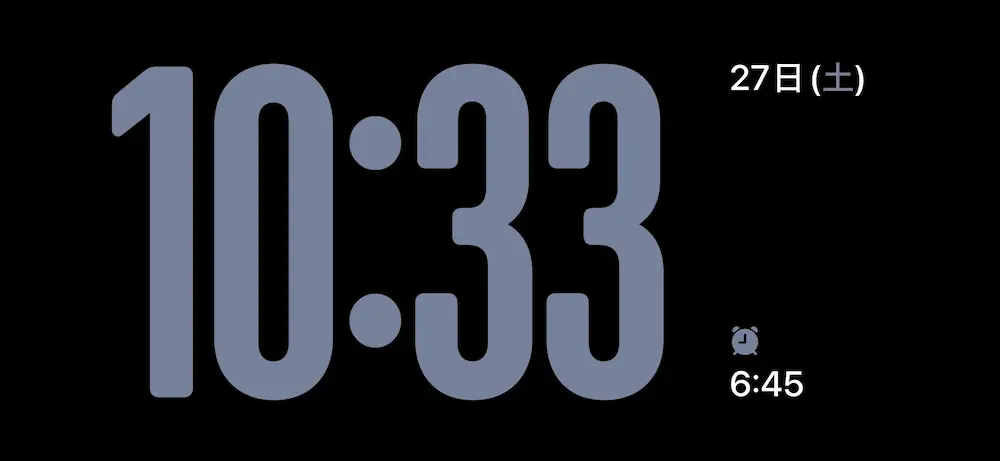
クロック画面では、時計を全画面で表示することができます。
時計の種類は全部で5種類あり、内4種類は配色を変更できます。
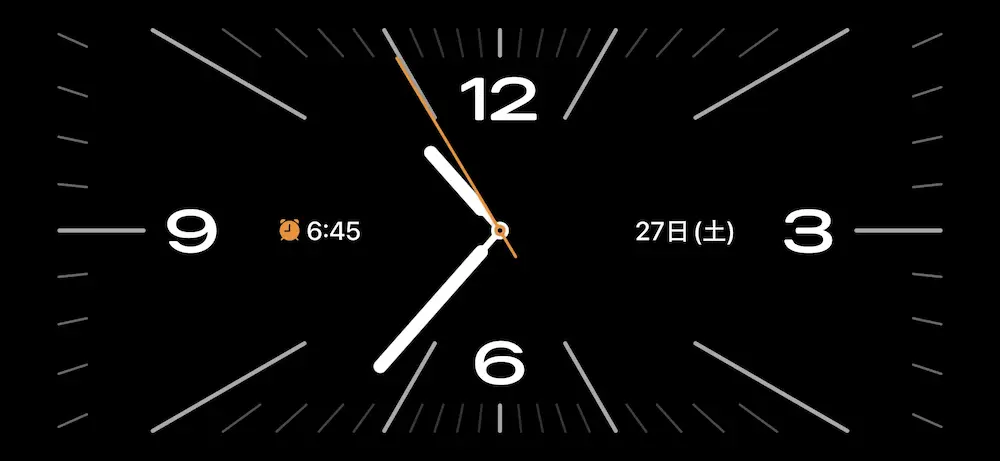
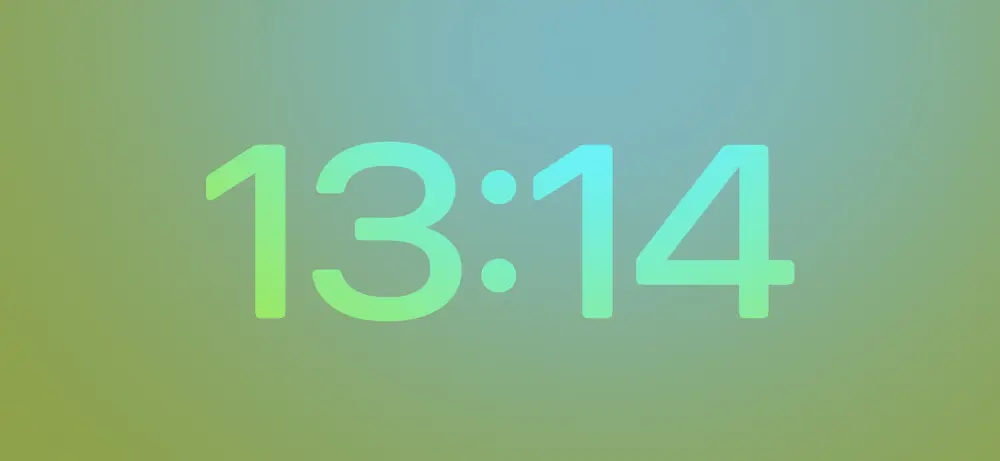
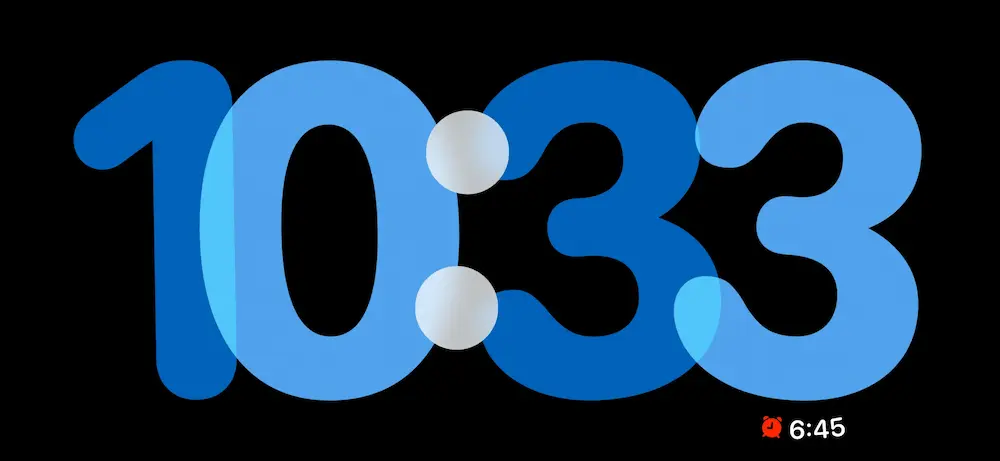
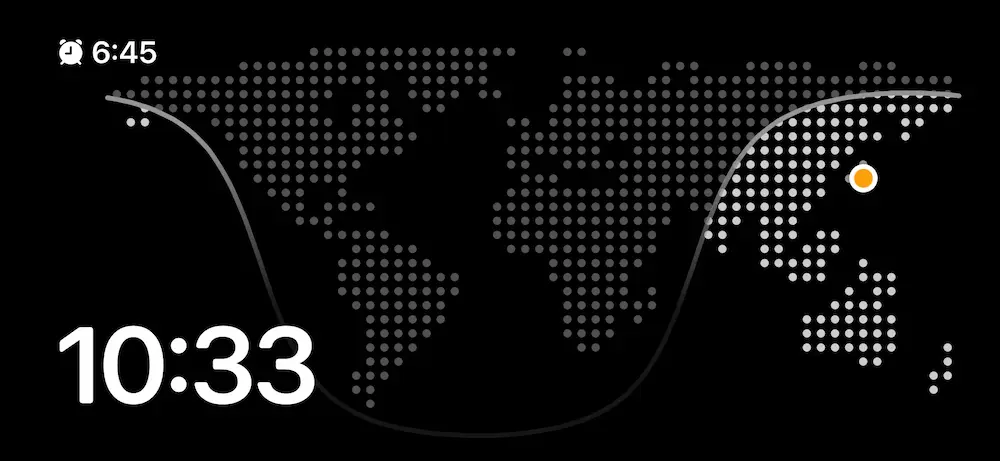
右下の世界地図のみ色の変更ができません。
それぞれの表示の切り替えは、画面を上下にスワイプすることでできます。
また、色の変更は、画面を長押しすると

こんな画面になるので、右下の白い丸をクリックして、
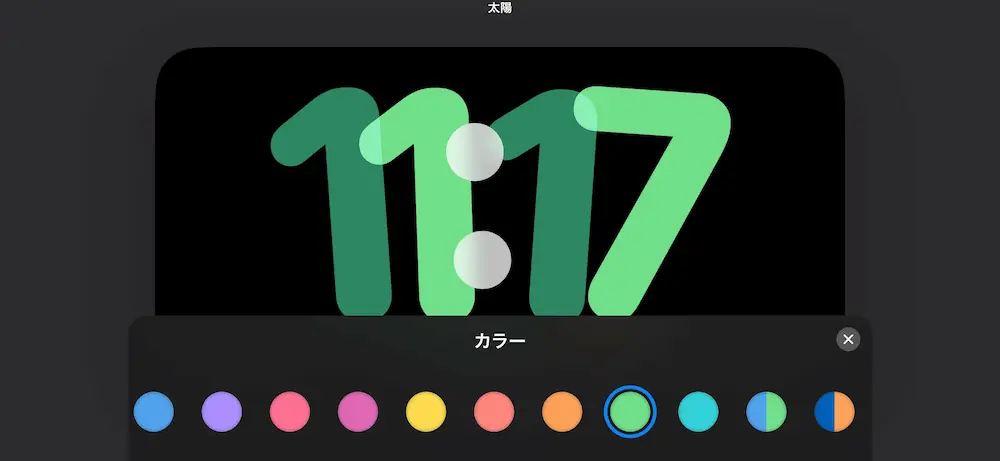
好きな色を選択することができます。
”スタンバイモード”の設定方法
デフォルトで設定されている
iOS17へのアップデートが完了しているiPhoneであれば、スタンバイモードはデフォルトでオンになっていると思います。
もしなっていなかった場合は、設定画面から
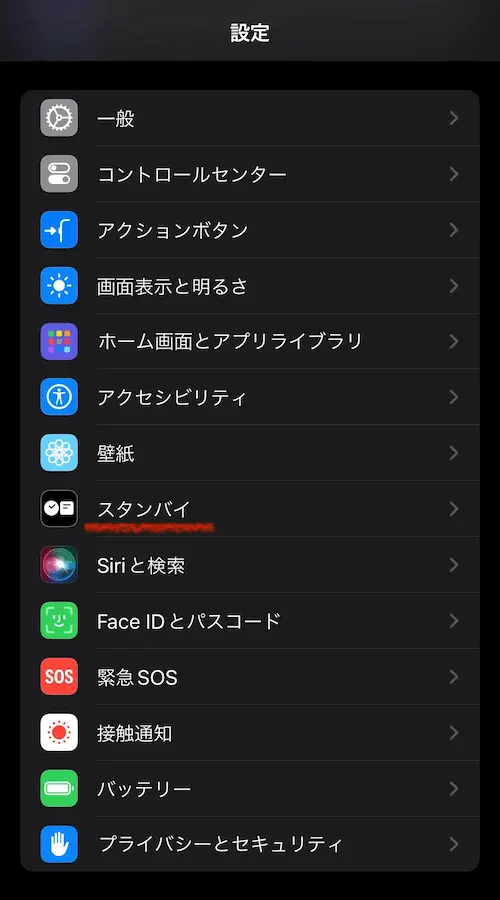
スタンバイをクリックして、
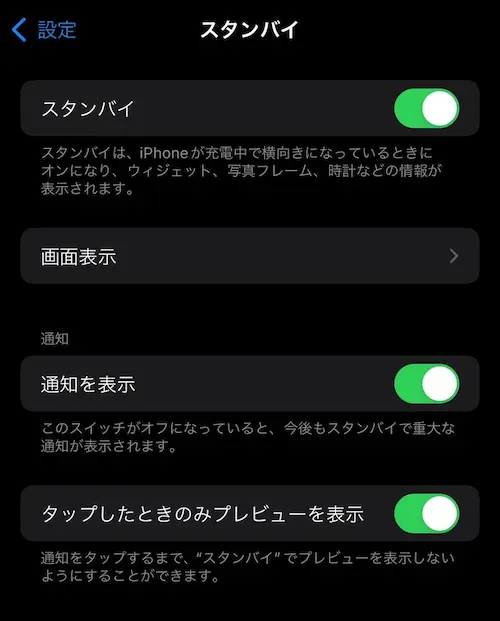
一番上のスタンバイをオンにしてください。
これで設定完了です。
その他の設定項目
スタンバイモードには、他にもいくつかの設定項目があります。
今回はその中でも影響の大きい2つの項目について触れていきます。
基本的にはスタンバイモードをオンにしていれば使用に際して問題はありません。
しかし、その挙動についてもいくつか設定をすることができます。
今回紹介する設定は
- 通知設定(プレビュー設定)
- 夜間モード
の2つです。
それでは一個ずつ見ていきましょう。
通知設定
スタンバイモードにしている間に、LINEやメールなどの通知が来た場合、どの様に表示されるのでしょうか。
前提として、スタンバイ設定で「通知を表示」をオンにしていない場合、そもそも通知は表示されません。
(それでも、iPhoneが重要だと判断した通知は表示されるようです。)
通知設定をオンにしていた場合は、通知はこの様に画面全体に表示されます。
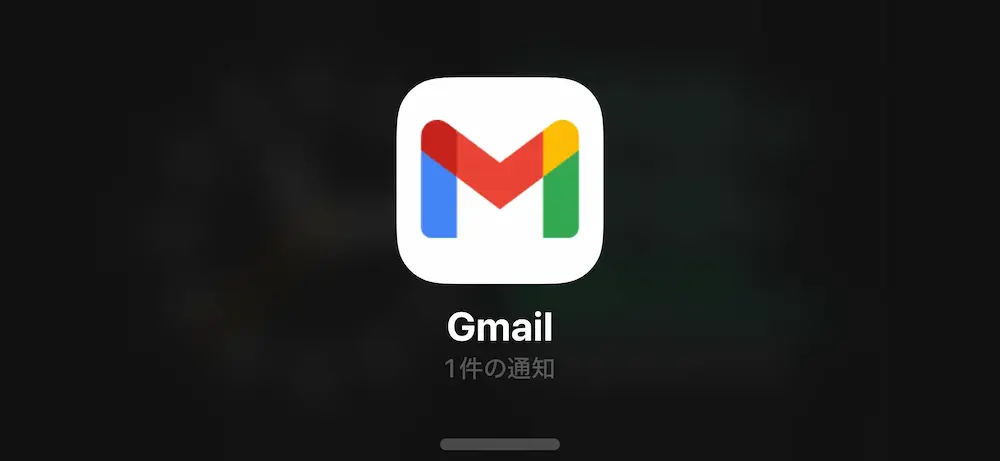
僕は、スタンバイモードの設定画面で「タップしたときのみプレビューを表示」をオンにしているので、通知の内容はタップしないと表示されません。
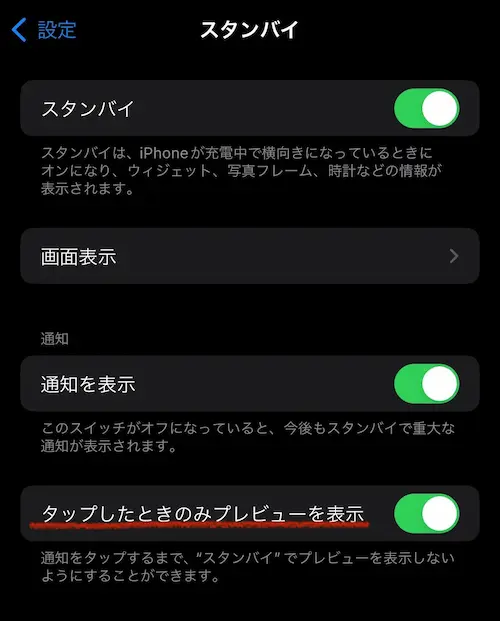
「タップしたときのみプレビューを表示」をオフにすれば、アプリにもよりますが、通知内容が同時に表示されます。
「カフェなど人がたくさんいる場所で作業するから、通知の内容を画面に表示してほしくない」
という方は、この設定をオンにしておくことをお勧めします。
夜間モード
夜間モードとは、夜など周囲の環境が暗いときは、ディスプレイの色調を赤くするという機能です。
設定は、「スタンバイ/画面表示」からできます。
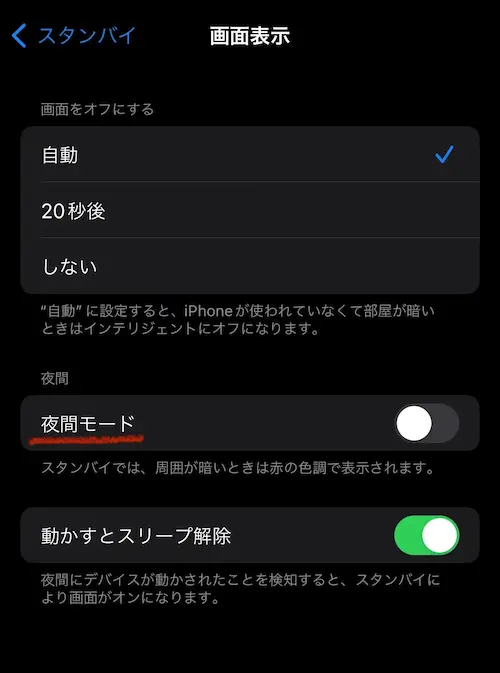
実際の夜間モードのディスプレイがこんな感じ。
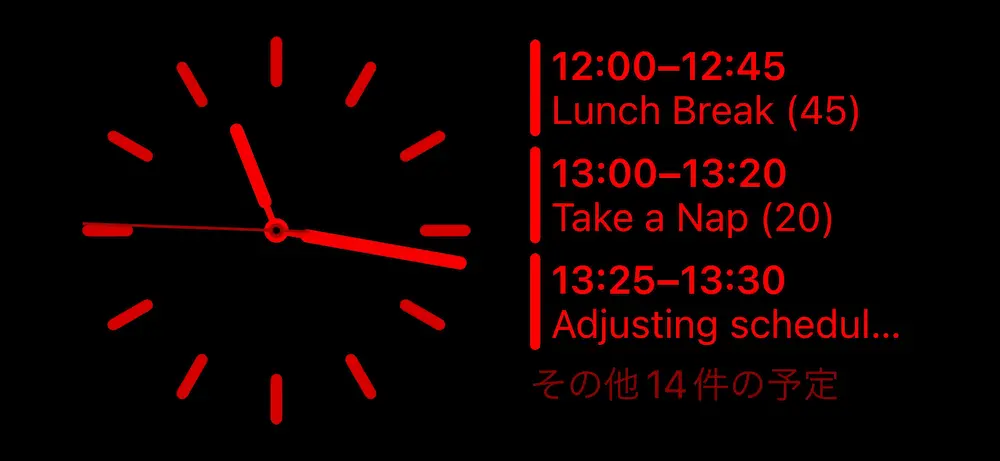
すべての色が赤くなっています。
このモードをオンにしておくと、”周囲の環境に対して画面が明るすぎる”ということを防げます。
ですがちょっぴり怖いので、僕はオフにしています(笑)。
画面の明るさ調整自体は、右上から下にスライドしたらコントロールパネルが表示されるのでそこからするようにしています。
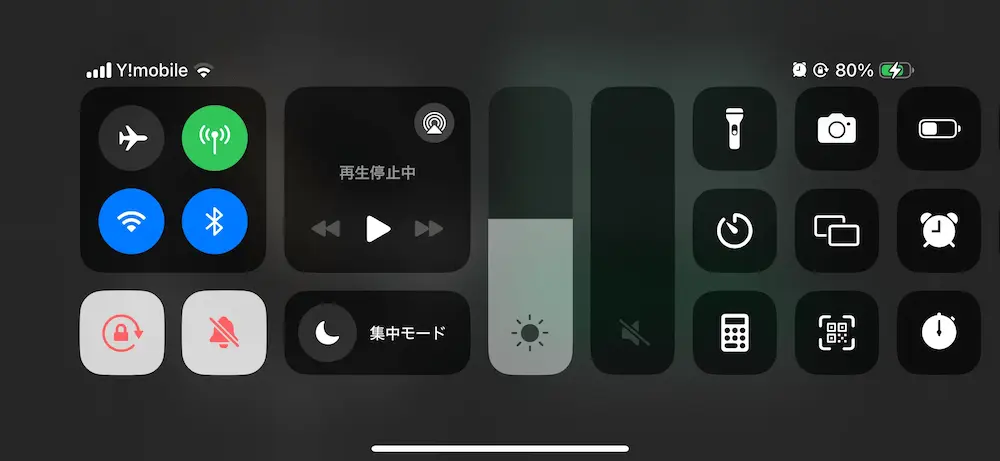
Tom=Catの場合:シンプル時計とスケジュール
ここまでで、スタンバイモードについてご理解いただけたかと思います。
最後に、僕”Tom=Cat”がどの様に活用しているかを参考までに紹介します。
僕がスタンバイモードを使用するときは、主にPC作業か、紙のテキストで勉強をするときが多いです。
時間やスケジュールを確認できるだけでなく、ついついスマホを触ってしまうのを防げて助かっています。
画面は基本的に、ウィジェット画面しか使用していません。
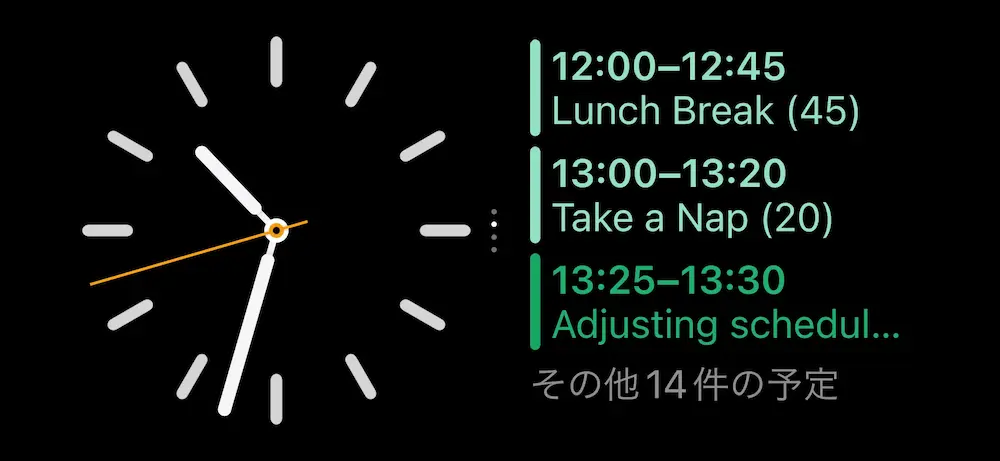
ここで時間とスケジュールを確認しています。
僕はスケジュール管理にGoogleカレンダーを使っているのですが、まだスタンバイモードに対応していません。
かわりにiPhoneのカレンダーのウィジェットを表示して、そこにGoogleカレンダーを同期するようにしています。
同期の方法についてはまた別の記事で紹介しようと思っているので、よかったらそちらも楽しみにしていてください。
まとめ
iOS17で追加された新機能”スタンバイモード”。
いかがだったでしょうか?
「必要な機能?」と言われると決してそんなことは無いのですが、でも確かな利便性を感じています。
MagSafe充電器などと併用すれば、最大限効果を発揮しそうですよね。
ただ、機種によってはずっと画面を点灯できるわけではないようですので、そこはご注意ください。
最後に
かなり長めの記事になりましたが、お付き合いいただきありがとうございました!
このブログでは、”日常に冒険を”をテーマに、みなさんの毎日に変化を起こすようなアイディアを共有しています。
実は他にもスタンバイモードを活用しているシーンがあるので、そちらも別の記事で紹介していきます!
それでは、今回もありがとうございました!
Take it easy!
