時計表示だけじゃない!”一味違う”スタンバイモードの使い方!
Intro
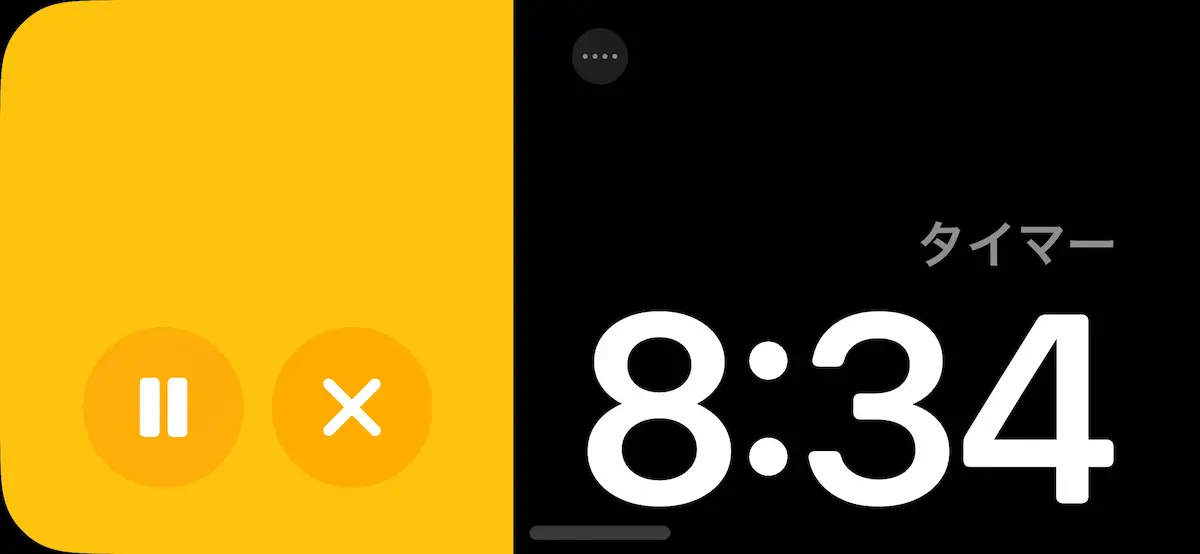
iOS17から搭載された、iPhoneの新機能”スタンバイモード”。
みなさん使いこなしていますか?
今回は、そんなスタンバイモードの”一味違う”使い方をご紹介します!
この使い方を知るだけで、他の人のスタンバイモードよりもちょっぴりおしゃれな画面にできますよ。
それでは早速、本題に入っていきましょう!
▼ スタンバイモードの解説記事はこちら
Index
みんなやってる:よくあるスタンバイモードの画面
iOS17から追加された新機能”スタンバイモード”。
みなさんが見たことがあるのは、こんな画面じゃないでしょうか?

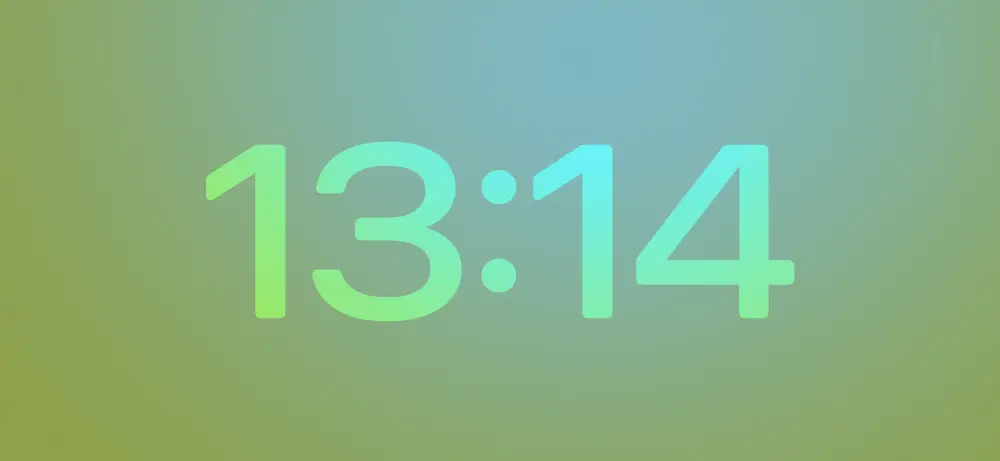
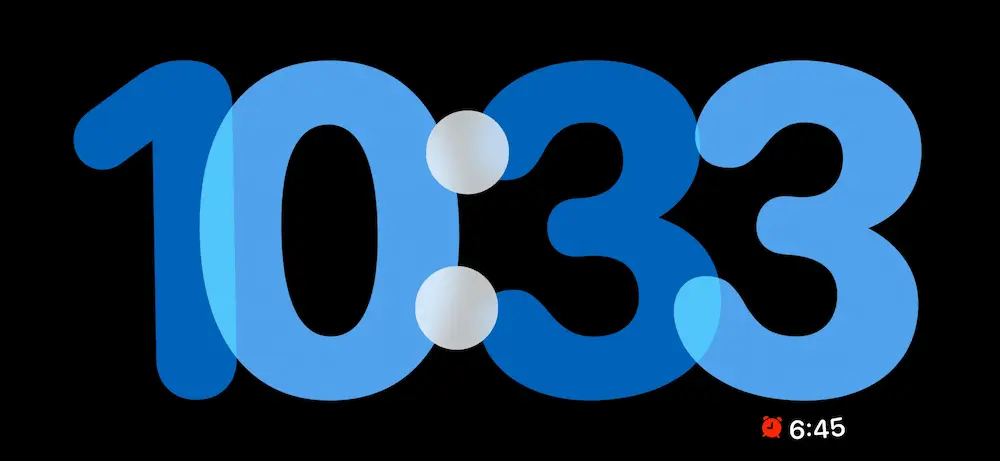
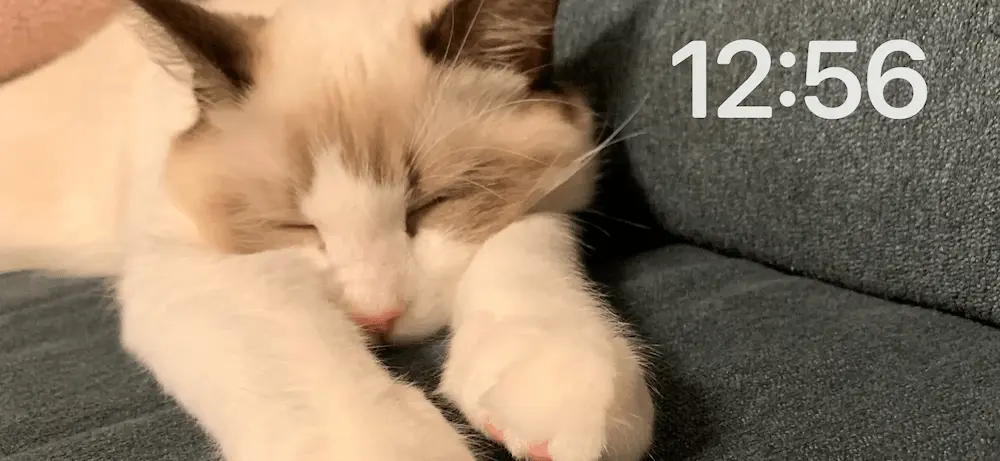
今回の記事では、これとは全く違った画面をご紹介します。
ちょっとした時に便利ですので、ぜひ活用してみてください!
今回紹介するのはこの2つ!
- トレーニングタイマー
- ミュージックストリーミングディスプレイ
早速、一つ目から紹介していきます!
トレーニングタイマー
みなさん、スタンバイモードを全画面タイマーとして活用できることを知っていましたか?
実際の画面がこちら!
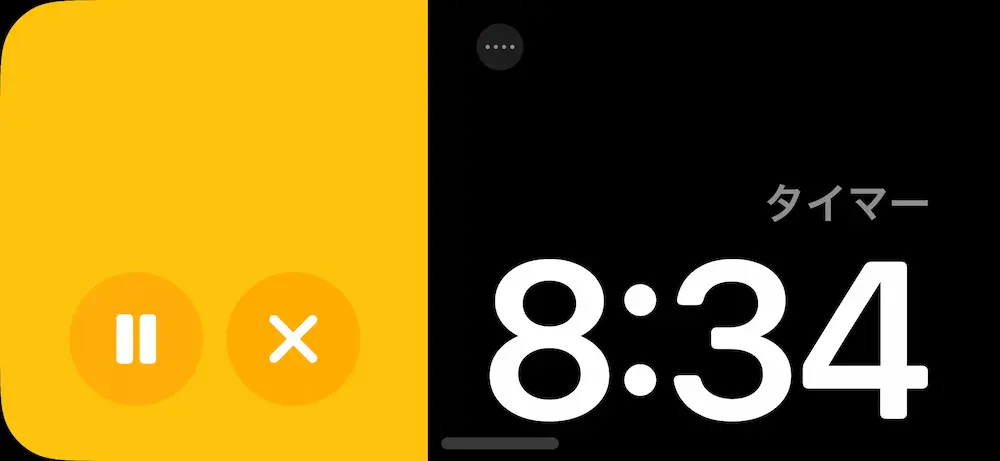
黄色い部分が経過時間、黒い部分が残り時間です。
直感的で分かりやすいですよね!
また、時間も大きく表示されるのでありがたいです。
どうやって表示するの?
タイマーを全画面表示するには、2通りの方法があります。
タイマーをスタートしてから、スタンバイモードを起動
1つ目の方法は、画面をつけた状態でタイマーをスタートしてから、スタンバイモードにする方法です。
まず、iPhoneを起動した状態でタイマーをスタートします。

そしてそのまま電源を切り、横向きにして充電すると、
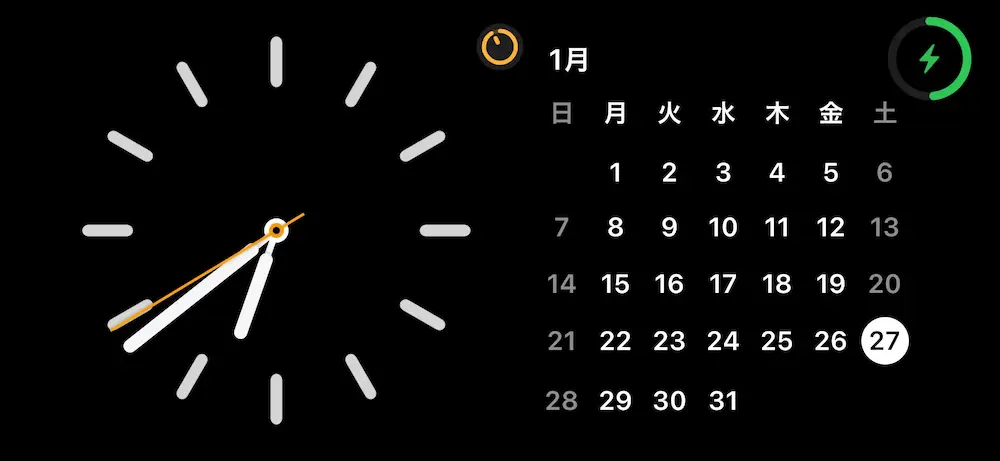
スタンバイモードになります。
真ん中の上の部分にある、タイマーマークをタップすると、
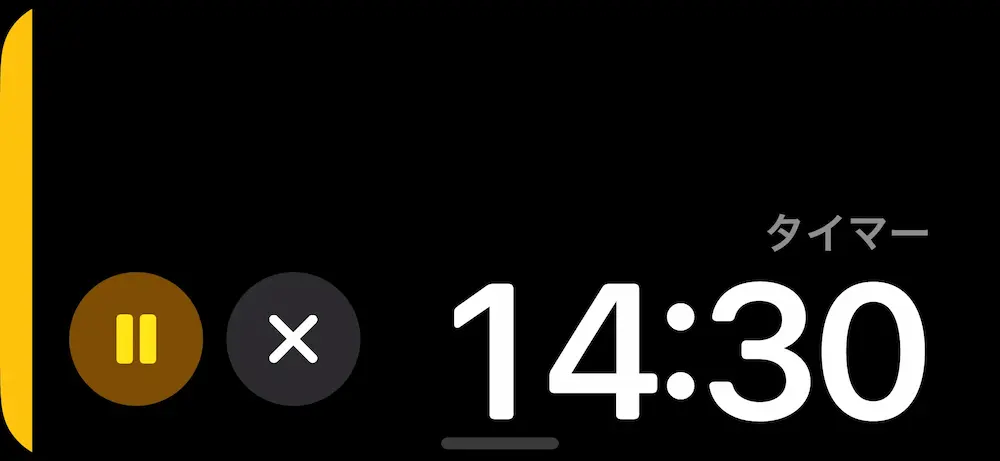
このように、タイマーが全画面で表示されます。
スタンバイモードを起動してから、Siriを使ってタイマーをスタートする
スタンバイモードでタイマーを全画面表示する、もう一つの方法。
それは、Siriを活用する方法です。
まず、スタンバイモードを起動します。
その状態で、
- 電源ボタンを長押し
- “Hey, Siri”と呼びかける
のどちらかで、Siriを起動して
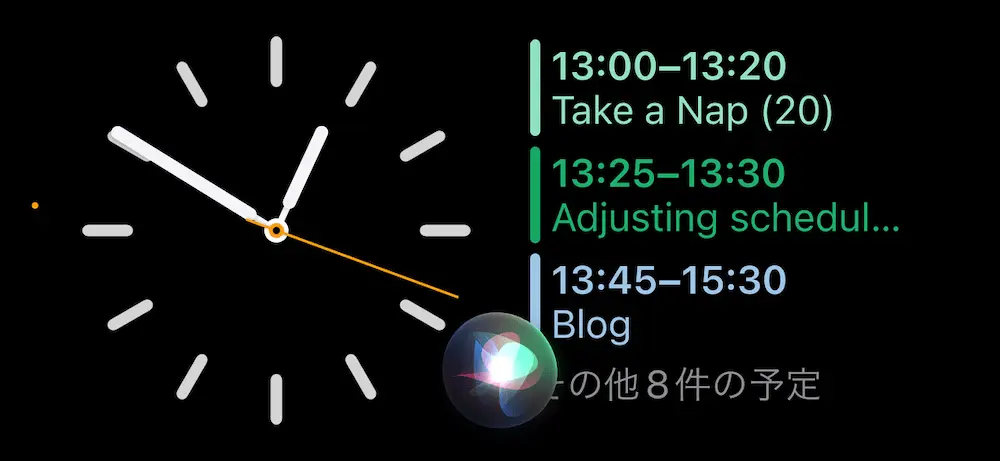
”タイマーをスタートして”
といえば、タイマーをスタートすることができます。
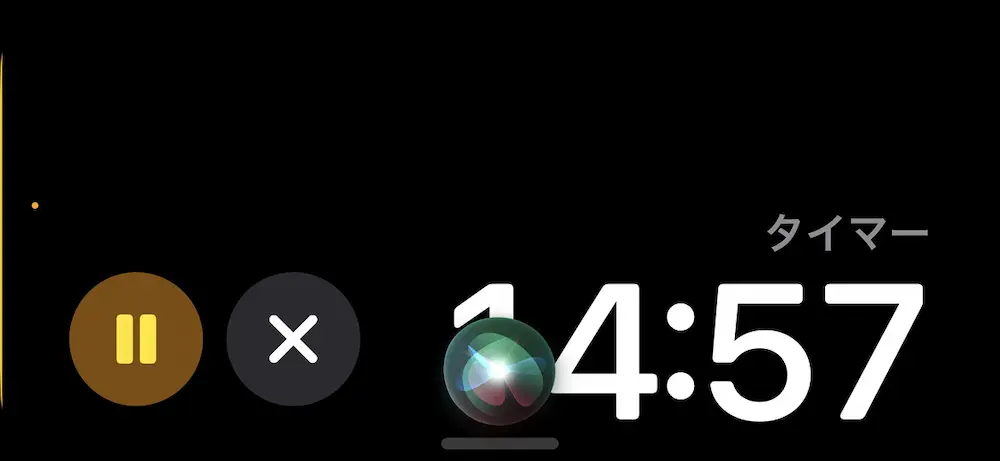
僕は毎日、15分のトレーニングをしているのですが、その時に全画面タイマーを活用しています。
時間内に終わらせたいので、時間の進み具合をひと目で確認できるこの機能を重宝してます。
ストリーミングディスプレイ
スタンバイモードのもう一つの使い方、それは”ストリーミングディスプレイ”です!
作業中に聴いている音楽や、動画などを全画面表示で確認することができます。
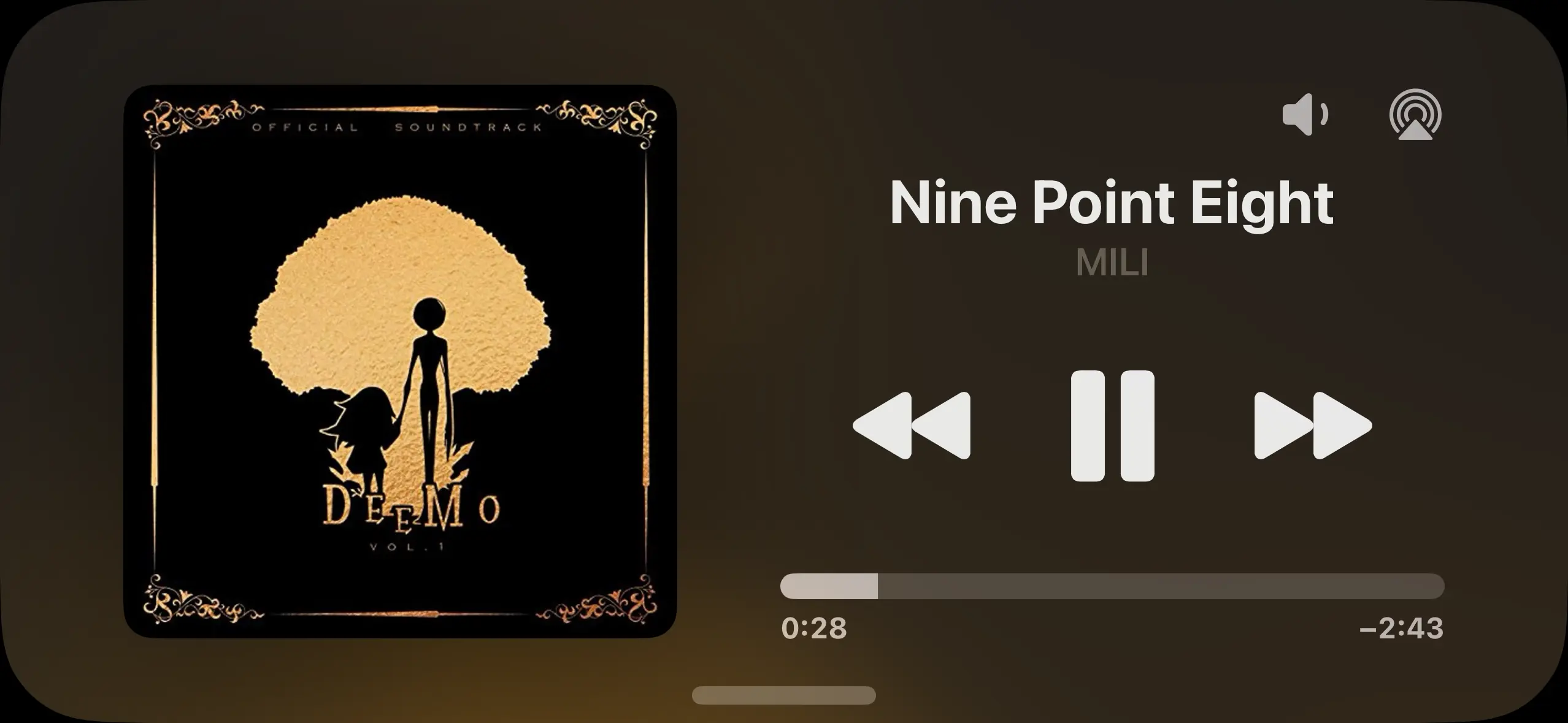
ここから曲を変更したり、再生箇所を調整したりできます!
音楽好きにはたまらないディスプレイですね!
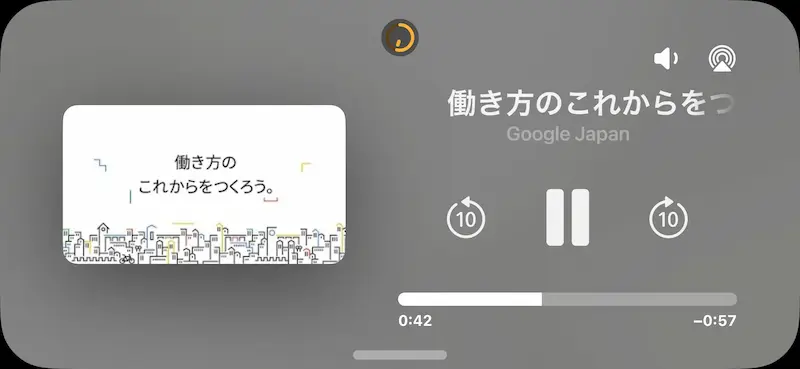
動画も同様に、「再生・停止」操作と、「10秒スキップ」、そして「再生箇所の調整」ができます。
ただし、歌詞表示や動画内容の表示は、執筆時点ではできないようです。
いつか対応されるとありがたいですね。
どうやって表示させる??
こちらは先ほどのタイマーと同様の
- 音楽を再生してからスタンバイモード
- Siriに頼む
のほかに、ウィジェット画面からの操作も可能です。
ウィジェット画面に音楽再生用のウィジェットを追加しておけば、そこから再生することができます。
ただし、現時点ではApple Musicのウィジェットのみ対応しているようです。
僕のように、Amazon MusicやSpotifyなどの音楽ストリーミングサービスを利用している方は、アプリがスタンバイモードに対応されるまでは、先に上げた2つのどちらかの方法を使うことになりそうです。
まとめ
以上、”一味違った”スタンバイモードの使い方をご紹介しました!
いかがだったでしょうか?
個人的にはどちらも気に入っていますが、特にタイマーのディスプレイは重宝しています。
また、音楽ストリーミングの表示もカッコよくて好きですね。
どうやら、バックグラウンドで稼働させられるアプリの何個かが、全画面表示できるようです。
iPhone15で言えば、ダイナミックアイランドに表示できるアプリですね。
最後に
まだまだ新しい機能である”スタンバイモード”。
今後も新しい機能が搭載されていくのを期待したいですね。
このブログでは、”日常に冒険を”をテーマに、みなさんの毎日に変化を起こすようなアイディアを共有しています。
それでは、今回もお付き合いいただきありがとうございました!
またお会いできるのを楽しみにしています!
Take it easy!
