【学生必見】Notionで授業を効率的に!現役大学生の「Notion勉強法」
Intro
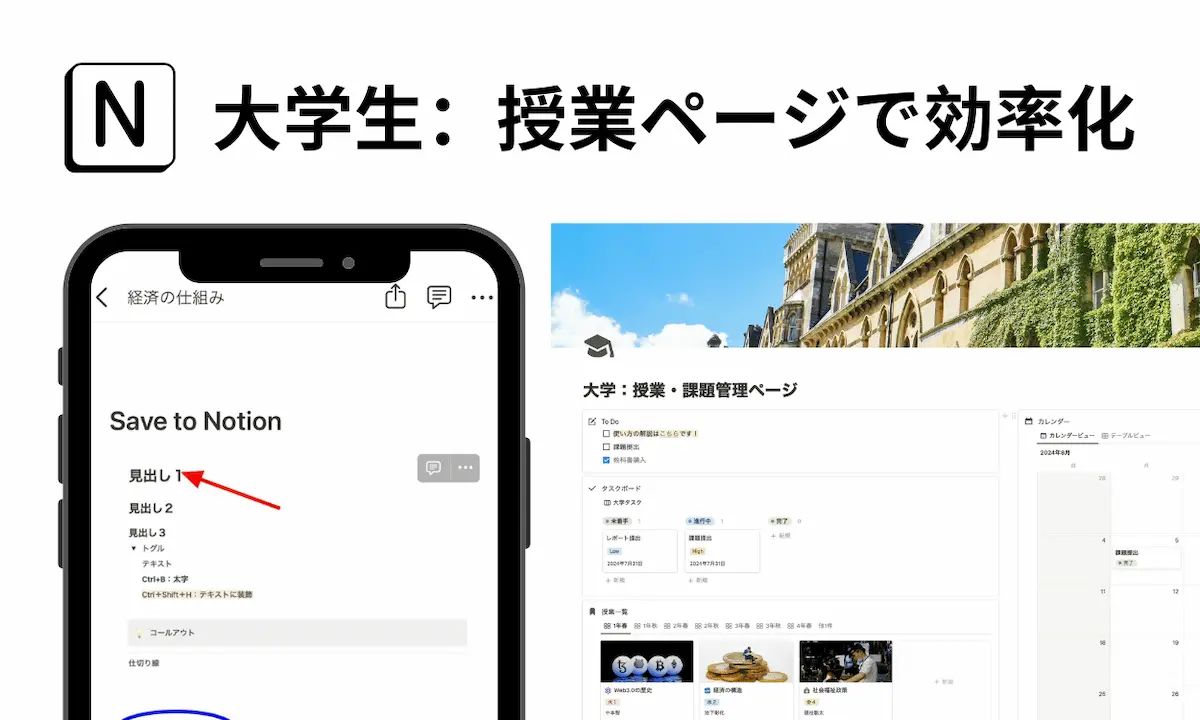
大学の授業の受け方って、人それぞれですよね。
ある人はノートを取ったり、ある人は授業資料に書き込んだり。
みなさんはどんな工夫をしていますか?
今回は僕が普段行っている、Notionを活用した授業の受け方を紹介したいと思います。
授業資料やネット画像を組み合わせて、復習もしやすい勉強方法なのでぜひ参考にしてください!
Index
※本記事はアフィリエイト広告を掲載しております
Tom=Cat
みなさんこんにちは!
今回の記事では、大学生の僕が実際に行っている「Notion」を活用した授業の受け方をご紹介します。
この勉強法を参考にすれば、勉強効率UP間違いありません!
前提:大学の授業はこのページで管理(テンプレート有)
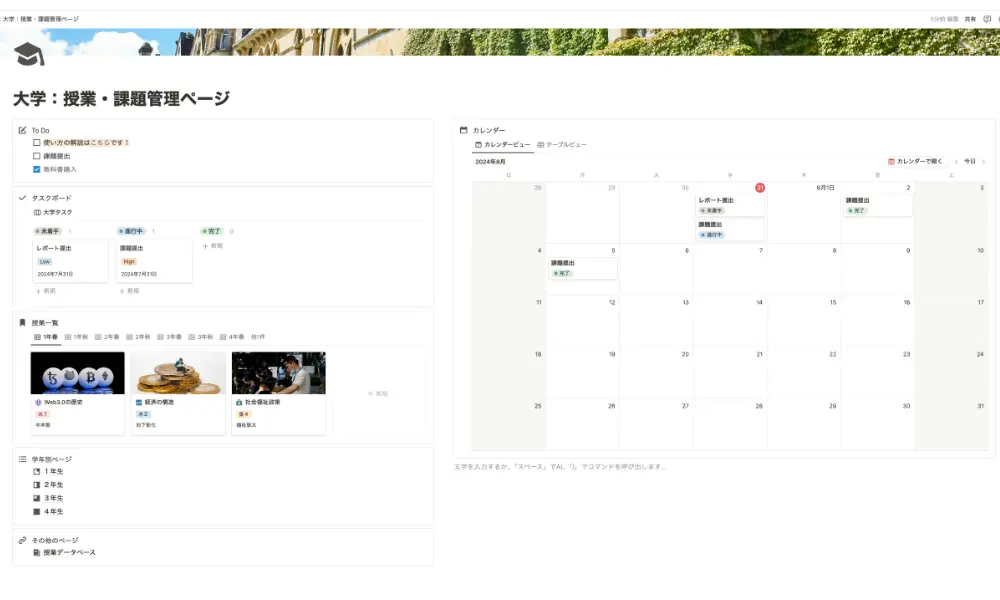
授業を受けるたびに、何個もページを開くのは面倒ですよね。
授業の際に必要なページをすぐ開けるように、僕はこの「大学:授業・課題管理ページ」のテンプレートを利用しています。
Notionの「お気に入り」に登録しておけば、左のサイドバーからすぐにアクセスできるのでおすすめです^^
▼ 「大学:授業・課題管理ページ」の記事はこちら
Notionを活用して、実際に授業を受ける流れ
1.授業用ページを作成:タイトルをつけて、資料を埋め込む
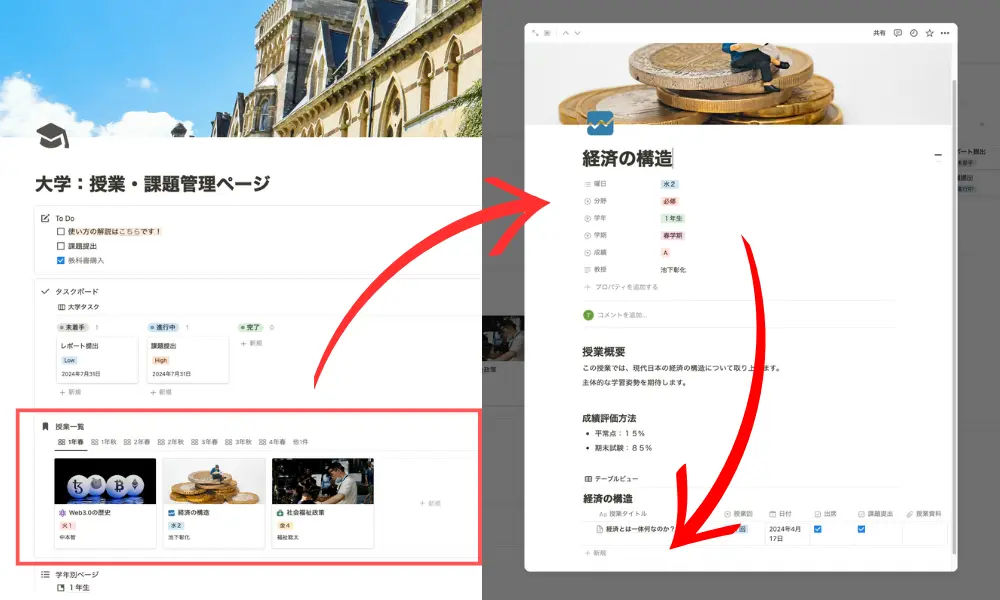
まず初めに、その授業回用のページを作成します。
「大学:授業・課題管理ページ」の授業一覧から、該当する授業をクリック。
ページ下の各授業ごとのデータベースから、新規ページを作成します。
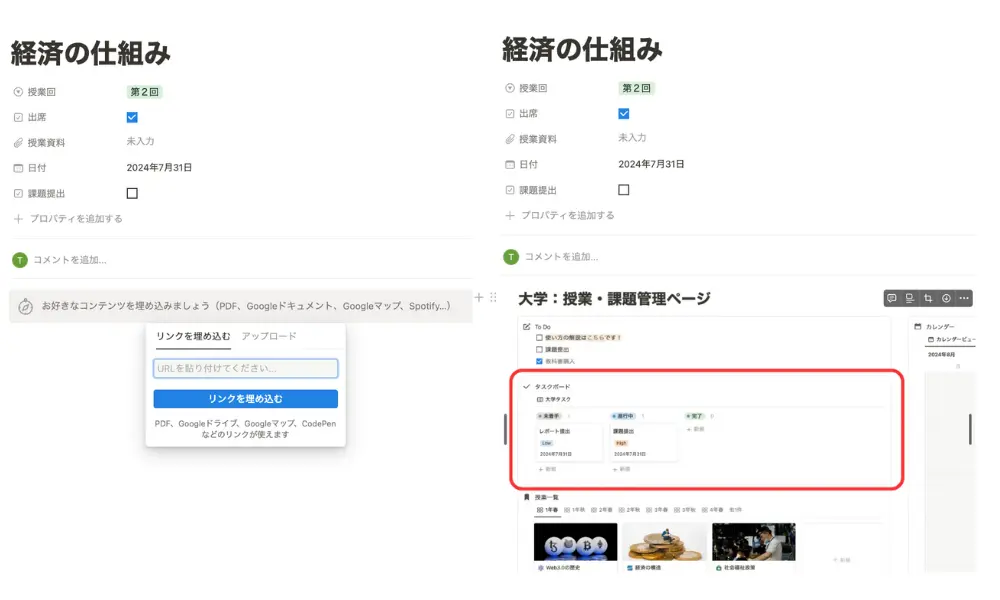
ページを作成したら、タイトル部分にはその授業回のテーマを書いて、残りのプロパティもそれぞれ埋めていきます。
授業資料がある場合は、一番上に授業資料を埋め込んで参照できるようにしています。
もし、何らかの都合で埋め込めない場合は、資料のスクリーンショットを作成して貼り付けます。
2.授業を受けながら、マークダウン記法で整理
他のアプリではなくNotionを利用するメリットの1つに、「マークダウン記法」が使えることがあると考えています。
マークダウン記法とは、「見出し」、「リスト」などの様々な要素を、簡単に作成できる記法です。
YouTube動画での解説がわかりやすいと思いますが、たとえば「#」を入力してEnterを押せば、簡単に「見出し1」が作成できます。
授業の内容を、手早くわかりやすく整理するのにとても便利な記法で、ほかのアプリにはない魅力の一つです。
さらに、”;”(全角セミコロン)、もしくは” / “(半角スラッシュ)で、ブロックメニューを呼び出すことができるので、「コールアウト」などの様々なブロックにすぐに利用できます。
3.わからないところや表作成はNotion AIで
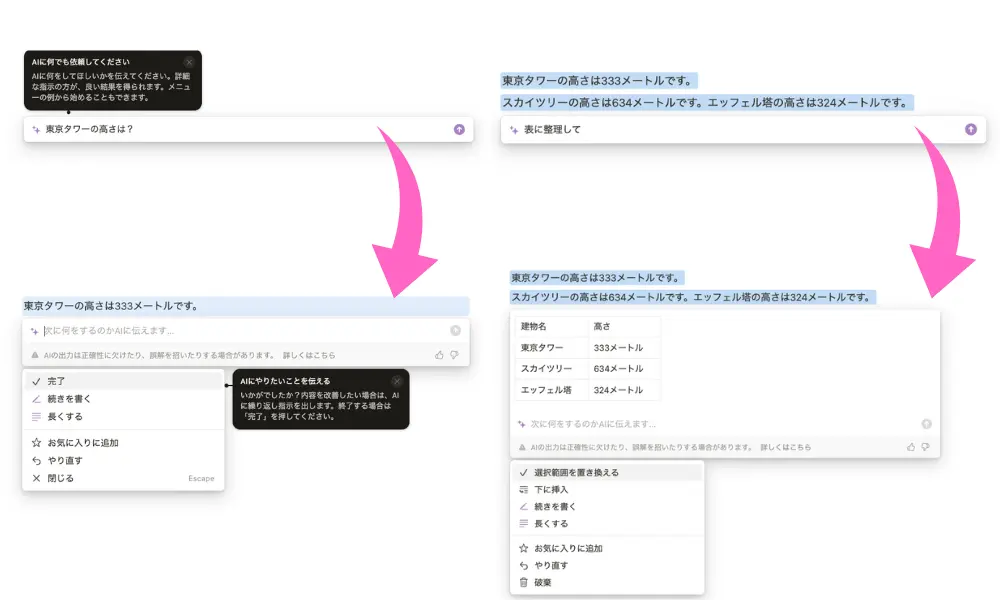
Notionには「Notion AI」が搭載されているので、別のアプリを開くことなくAIに質問ができます。
「GTP-4」モデルの高性能で、Web検索も可能です。
授業で少しわからないことがあったら、”Space”もしくは”Ctrl(Cmd)+ J”でNotion AIを即座に呼び出すことができます。
さらに、わからない単語の解説や、難解な文章の要約も、ブロックを選択してAIに依頼が可能です。
個人的に重宝しているのが、情報の整理です。
授業中に出てきた情報の羅列を、AIがわかりやすい表やリストに変換してくれます。
整理された情報は頭に残りやすいですし、後の復習にも役立つのでとても便利です。
Notion AIは無料だと月20回の制限があるので、アップロードして使い倒すのがおすすめですよ^^
▼ Notion AIの始め方・便利な呼び出し方法とできること
4.特定のスライドや、画像を挿入したいときは「Save to Notion」
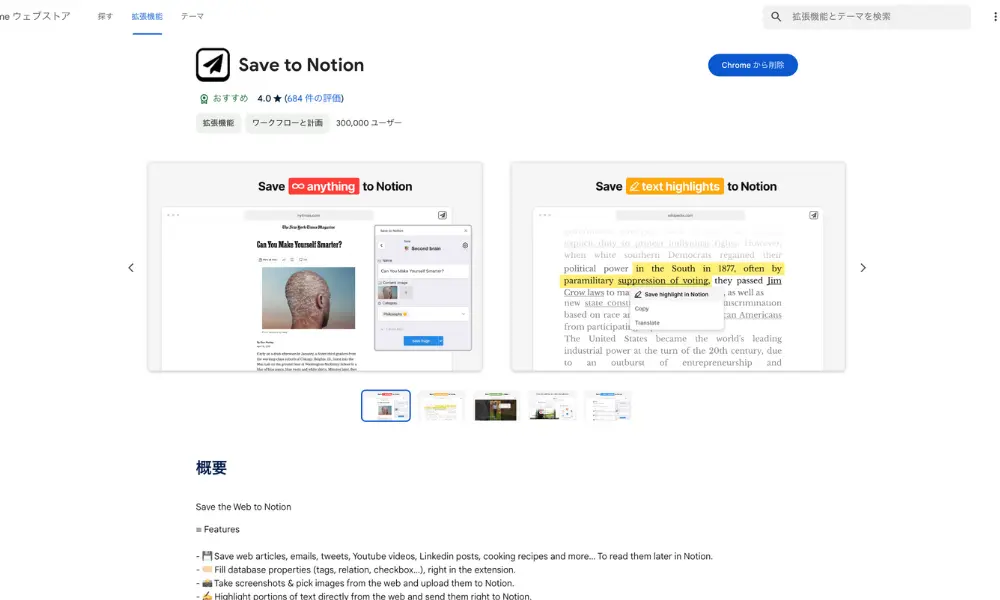
授業ページをわかりやすく整理するために、外部の画像や資料を活用するのがおすすめです。
Googleなどで検索をすれば、情報をわかりやすく整理した図や、出来事の写真が見つかります。
しかし、画像などをいちいちダウンロードすると、ファイルの保存先を選んだりと手間がかかります。
そんなときに活躍するのが「Save to Notion」というChrome拡張機能です。
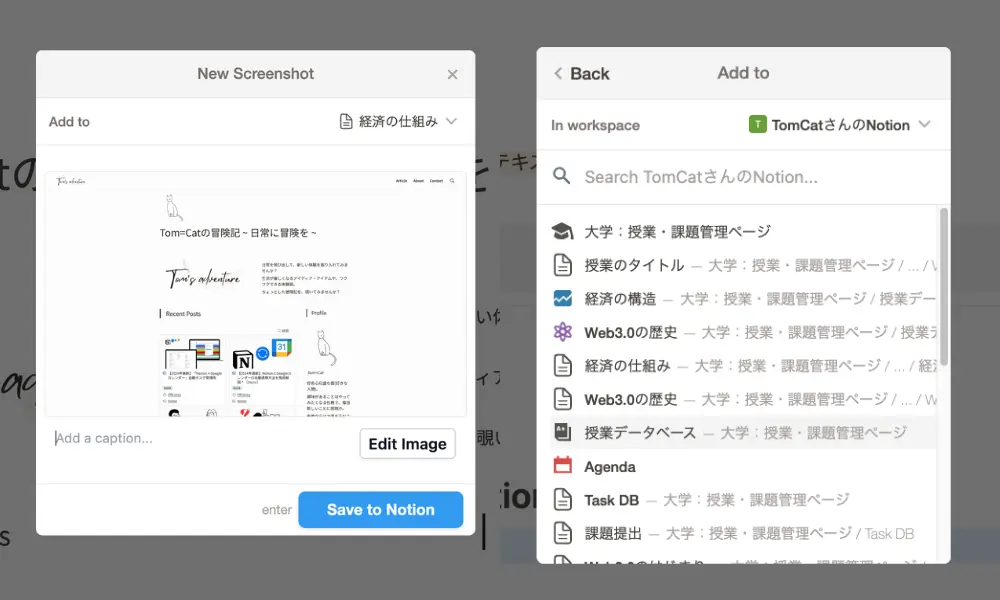
「Save to Notion」を使えば、画面のスクリーンショットを直接Notionにアップロードできます。
キーボードショートカットを登録できるので、授業テーマに関連するページや画像をみつけたら、その場でスクリーンショットを撮影します。
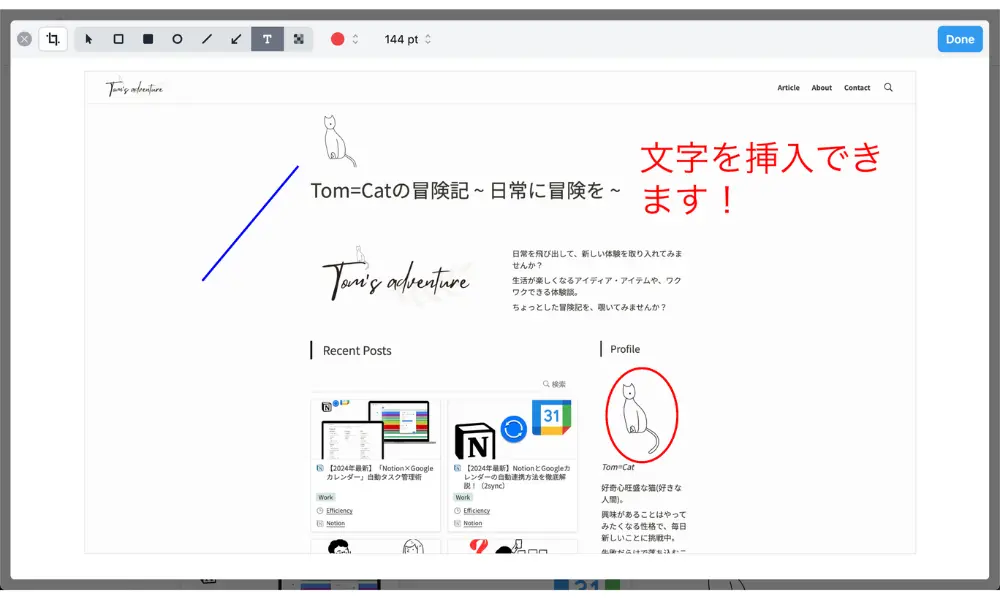
撮影したスクリーンショットはトリミングはもちろん、図形や文字を簡単に挿入可能です。
必要な装飾が終わったら、Enterキーを押して完了です。
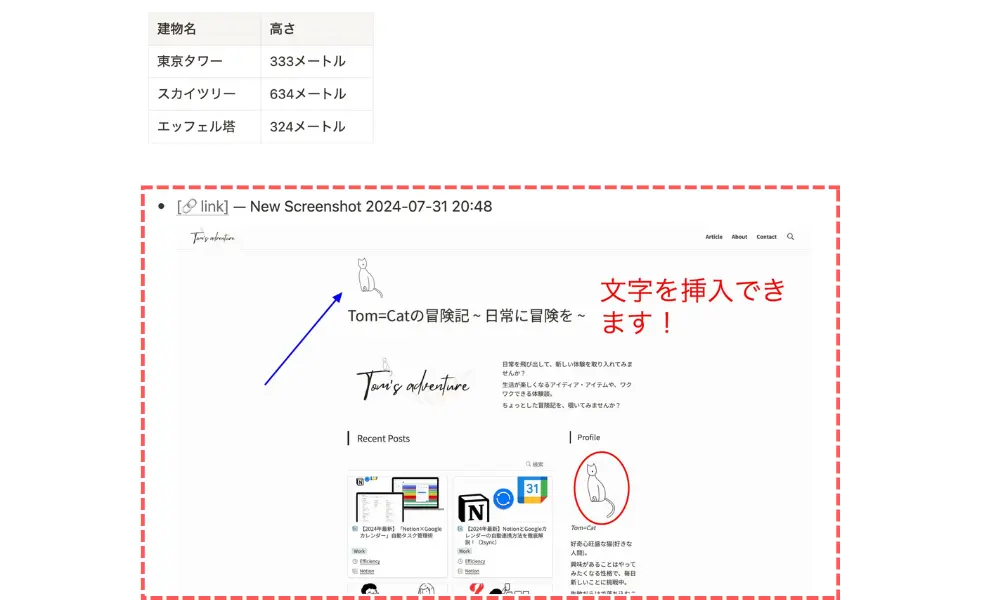
アップロード先に指定したページに移動すると、編集したスクリーンショットが挿入されています。
本体の容量を使わずに、直接Notionに画像をアップロードできる、とても便利な拡張機能です。
Chrome拡張機能なので、すべてのブラウザで利用できるわけではありませんが、Chrome系のブラウザは拡張機能が豊富で便利なので乗り換えがおすすめです。
スマホから確認・いつでも復習
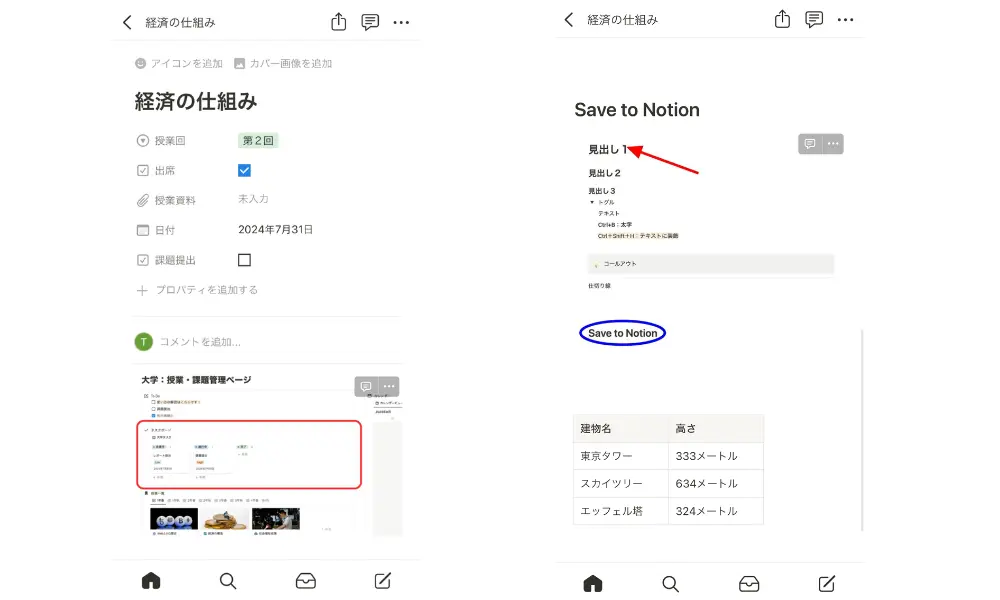
Notionで授業内容をまとめておけば、いつでもスマホから確認することができます。
他のアプリケーションだと見づらいですが、Notionなら画面の幅に合わせてレイアウトを調整してくれます。
マークダウン記法できれいに整理してあるので、スマホ画面での復習がはかどります。
まとめ
いかがだったでしょうか?
Notionを活用して授業を受けるだけで、勉強効率を上げることができます。
またそのとき、「Notion AI」や「Save to Notion」などの便利な機能を最大限活用すると、もっとわかりやすく理解することができます。
みなさんも、ご自身に合った勉強法をみつけてみてください^^
▼ 「大学:授業・課題管理ページ」の解説記事はこちら
▼ Notion「個人向けプラン」と選び方を徹底解説
▼ 卒業旅行はNotionで!
最後に
最後までお付き合いいただきありがとうございました!
このブログでは、”日常に冒険を”をテーマに、みなさんの毎日に変化を起こすようなアイディアを共有しています。
それでは、またお会いできるのを楽しみにしています!
Take it easy!
