【有料版】何ができる?Notion AI初心者の実体験レビュー&使用シーン
Intro
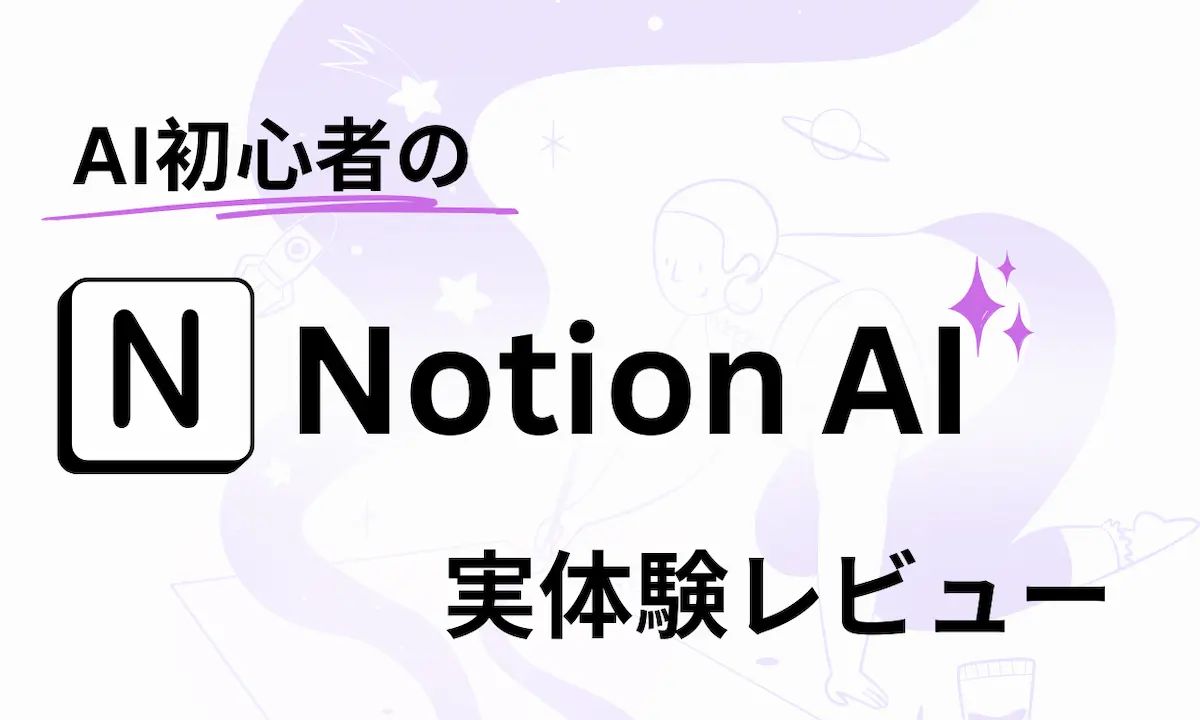
Notionで使えるAI機能「Notion AI」をご存知ですか?
質問に回答するだけではなく、Notionページの編集までできる便利な機能です。
僕はAIにそこまで詳しいわけではない、いわゆる“AI初心者”ですが、Notion AIを有料版にアップグレードして利用しています。
今回の記事では、そんなAI初心者が数ヶ月「Notion AI」を使って見えてきた、実際の使用シーンとその実体験レビューを紹介していきます^^
Index
※本記事はアフィリエイト広告を掲載しております
Tom=Cat
みなさんこんにちは!
Notion AIと聞いても、なかなか自分の活用イメージが持てなかったりします。
今回紹介する内容は、本当に初心者的な使い方ですが、その分どなたでも使いやすいはずです^^
Notion AIとは?機能と料金を解説
「Notion AI」は、Notionワークスペースで利用できるAI機能です。
AIのモデルは「GPT-4」を使用しており、かなり精度の高い回答を得ることができます。
Notion AIでできること
- 文章作成・アイディア出し
- 情報の整理/要約・翻訳
- ブロックの作成・編集
- Q&A:Notion上のどこからでもAIに質問
チャットAIでできる基本的な機能に加えて、Notion上のどこからでも呼び出せる利便性が魅力的です。
でも、一番の特徴は“Notionページの編集ができる”こと。
これによって、AIのアウトプットをそのままページに反映することができます。
Notion AI:有料版と無料版
Notion AIは月20回までは無料で利用できますが、一瞬で使い切ってしまいます。
年払いなら「1,350円/月」で、無制限の有料版にアップグレードが可能です。
▼ Notion AI:料金プランの詳しい解説はこちら
AI初心者による「Notion AI」実体験レビュー&使用シーン
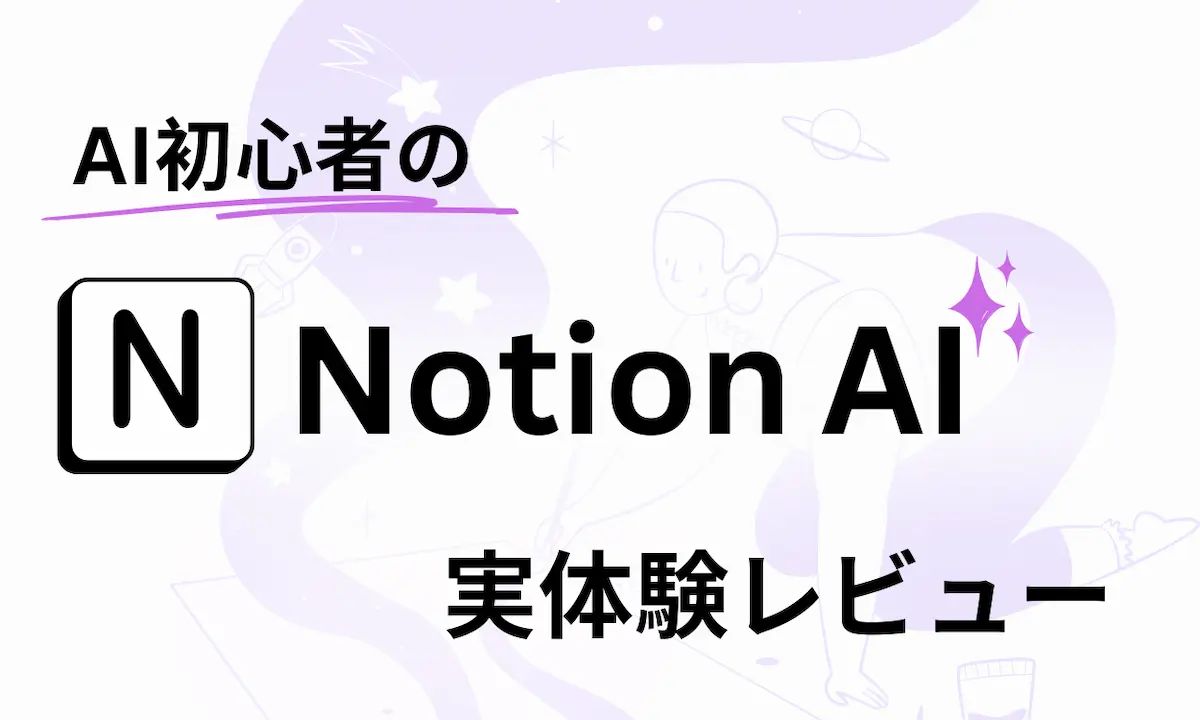
他の方の発信を見ると、めちゃくちゃ凝ったAIの利用方法が紹介されています。
“すごいなぁ”と圧倒されるものの、正直、僕はあまり使いこなせていません。
今回紹介するNotion AIの使用例は、“AI初心者”の僕が本当に使用しているものだけです。
めちゃくちゃシンプルですが、だからこそみなさんも使用イメージを持ちやすいと思います。
今日から簡単に利用できるものばかりですので、少しでも参考になったら幸いです^^
Notion AI:実際の利用シーン
- 調べごと:気になったことはその場で質問
- 文章要約・翻訳:もっと楽に文章を読む
- 表にまとめて:面倒な表作成はAIにお願い
- デザイン・レイアウト調整:量が多いほど効果的
調べごと:気になったことはその場で質問
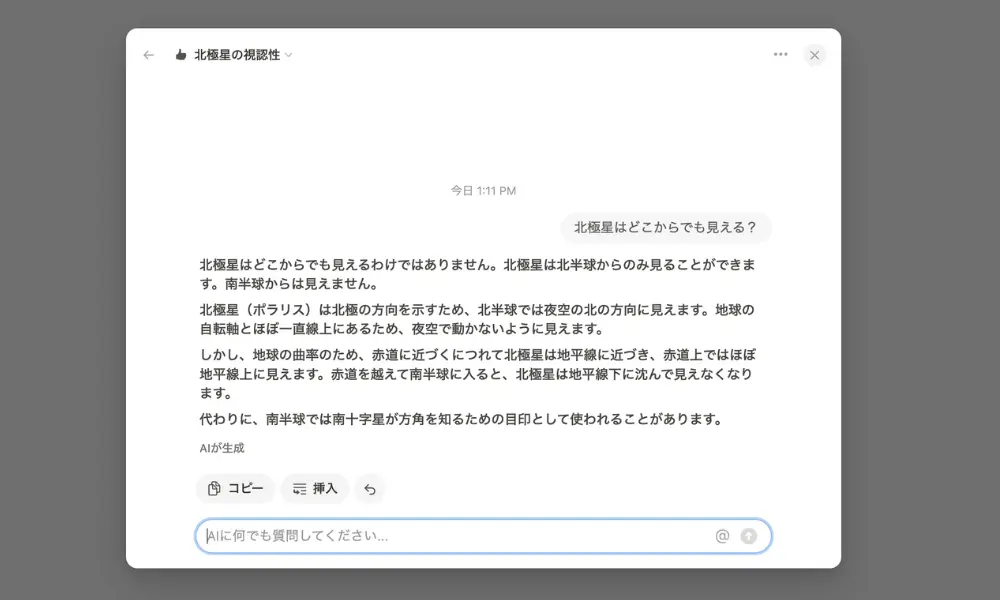
Notion AIでよく使うのが、質問機能です。
「ChatGPT」のようなチャット型AIと同じように、会話形式で質問することができます。
わざわざ別のアプリを開いて検索する必要がないので、とっても楽です^^
ショートカットキーが用意されているので、気になったその瞬間にAIに質問できます。
Notion AI:ショートカットキー
- :Notionページ上でAIを呼び出せる
- :Notionワークスペース上で「Q&Aポップアップ」を呼び出せる
ちょっとした質問なら、その場で完結できる。
何回か会話をしそうな質問なら、履歴が見やすいようにを入力して「Q&Aポップアップ」を呼び出すようにしています。
文章要約・翻訳:もっと楽に文章を読む
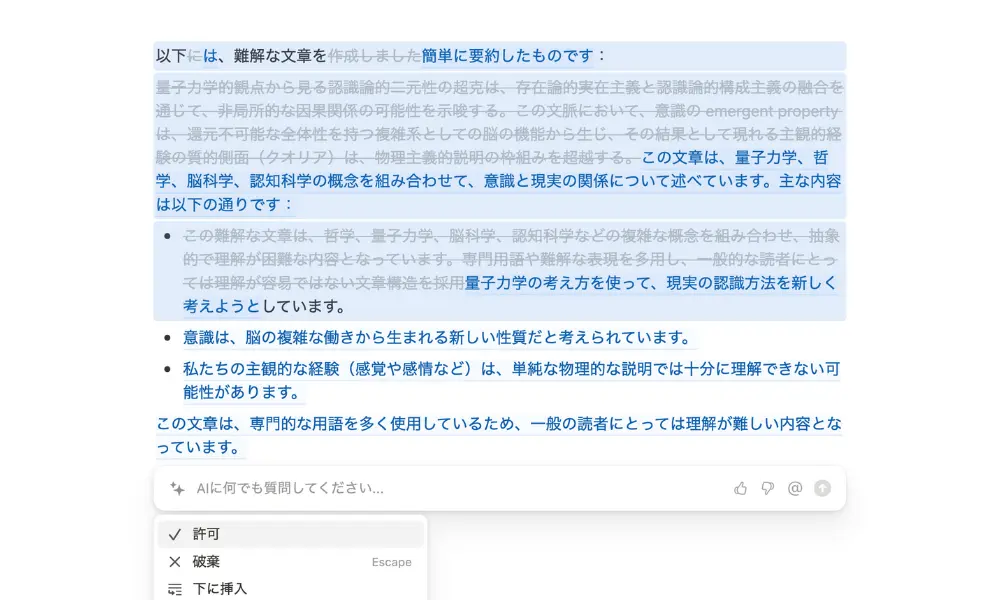
ウェブサイトの記事やPDF資料など、量が多くて難解な資料はNotion AIに要点に絞ってもらいます。
わざわざ全部読む手間がなくなりますし、文章の全体像が把握しやすいです。
また、外国語で書かれた文章を読むときも、Notion AIに翻訳をお願いします。
「GPT-4」を利用した翻訳なので、精度がとても高いのがメリットです。
翻訳したうえで要約してもらえば、文章を読むのが格段に楽になりますよ^^
文章要約・翻訳:使用例
- 文章を選択して
→要約:「要約して」
→翻訳:「翻訳して」
表にまとめて:面倒な表作成はAIにお願い
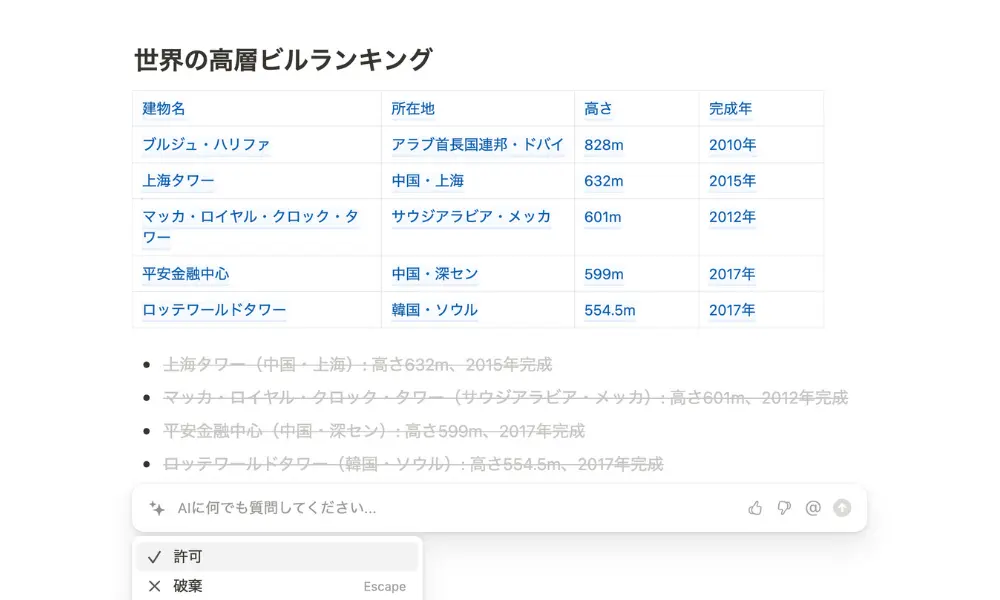
僕は情報をわかりやすく整理したいとき、Notionの「テーブルブロック」をよく使用しています。
ただ、手作業だと一つひとつセルを選択して入力する必要があるので、時間がかかってしまいます。
そこで、とりあえず情報を箇条書きして、表作成をNotion AIに依頼するようにしています。
列と行に当てはめる項目を指定できるので、望んだ通りの表を作成しやすいですよ^^
表作成:使用例
- 情報を箇条書きにする
- リストを選択して、
- 「表にして」と依頼
デザイン・レイアウト調整:量が多いほど効果的
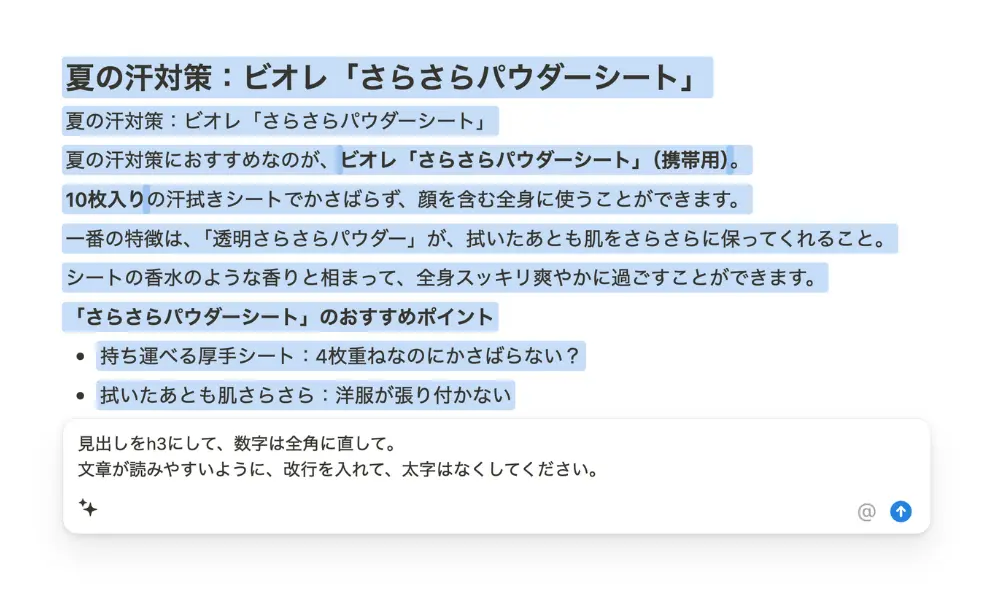
Web記事やPDF資料など、外部から持ってきた文章をペーストすると、読みづらいレイアウトになってしまいます。
また、あまり考えずに文章を書いていると、どんどんページが読みづらくなりますよね。
そんなときに、Notion AIを使ってレイアウトを調整しています。
文章の調整だけでなく、ブロックの変換もできるのが嬉しいところ。
「部分指定」が可能なので、“太字を見出しブロックに変更”や、“「〇〇〇」という文章だけ太字に”といった細かい調整もできます。
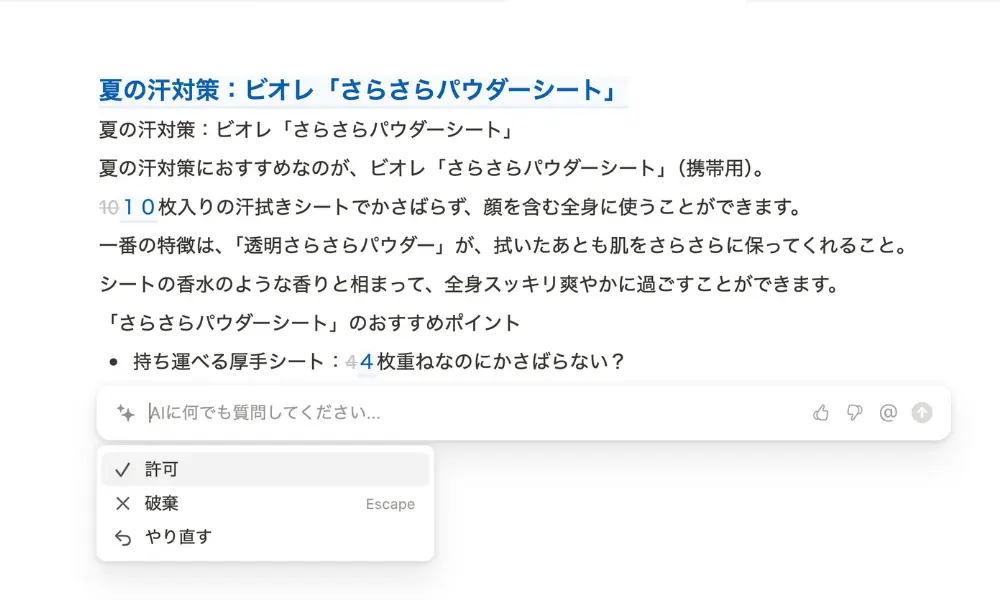
画像の例では、以下の指定をしています。
レイアウト調整:使用例
- 見出し:H2(見出し2)→ H3(見出し3)
- 数字:半角 → 全角
- 改行※すべて改行されていたので変化なし
- 太字:通常のテキストに
レイアウトの調整は、調整する量が多いほど効果バツグンです。
あとから“ページをもっと見やすくしたい”となったときによく使っています^^
▼ Notion AIを半額にする裏ワザ
まとめ
以上、“AI初心者”の僕が本当に使っている「Notion AI」使用シーンを紹介しました。
いかがだったでしょうか?
難しいことはしておらず、だれにでも取り入れやすい使用方法だったと思います。
みなさんのAI活用の参考になったら嬉しいです^^
▼ Notion AI:料金プランを徹底解説
▼ Notion AIは使えない?:有料版にアップグレードしてみた
最後に
最後までお付き合いいただきありがとうございました!
このブログでは、”日常に冒険を”をテーマに、みなさんの毎日に変化を起こすようなアイディアを共有しています。
それでは、またお会いできるのを楽しみにしています!
Take it easy!
