【2025年最新】外付けディスプレイは必要?メリット3選と予算別おすすめモニター
Intro
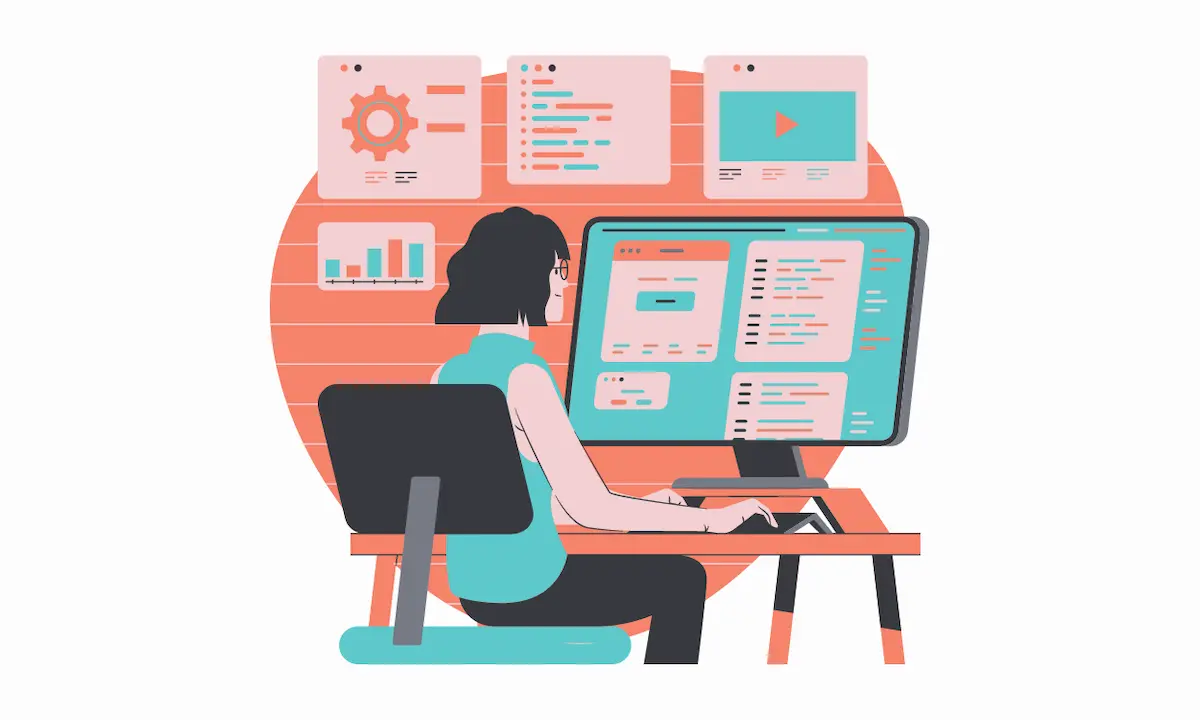
仕事や授業などで、普段からノートパソコンを使っているそこのあなた。
もっと作業効率を上げたくないですか?
ノートパソコンを長時間使用しているそこのあなた。
作業が終わる頃には、いつも体が痛くなっていませんか?
ノートパソコンをよく使うなら、ぜひ外付けディスプレイを導入しましょう。
それだけで、普段のデスクワークが何倍にも快適になるんです!
この記事でわかること
- 外付けディスプレイ(モニター)を使うメリット
- 予算別:おすすめのモニター3選
Index
Index
※本記事はアフィリエイト広告を掲載しております
Tom=Cat
みなさんこんにちは!
「自分にはモニターなんかいらない」、そんな風に思っていませんか?
著者は正直、家でノートPCを使う人は全員導入したほうが良いとまで思っています!
効果絶大!外付けディスプレイのメリット3選
外付けディスプレイを使うと、どんなメリットが有るのか。
正直、あまりイメージが持ちづらいかと思います。
機能としては、「画面を大きく表示する」というただそれだけ。
“ただそれだけ”ではあるのですが、これがシンプルに大きなメリットになっているんです。
3つのポイントに絞って、具体的な利点を解説していきます。
外付けディスプレイを導入するメリット
- 作業領域が増えて、効率UP
- 大きく表示して、情報が見やすく
- 姿勢が良くなり、体が痛まない
作業領域が増えて効率UP:より多くの情報を同時に表示

外付けディスプレイを活用すると、より大きな画面で作業ができるようになります。
ディスプレイ画面の大きさは、作業机の大きさのようなものです。
ノートパソコン画面の限られたスペースで、たくさんの情報を扱おうとすると、どうしても窮屈になってしまいます。
外付けディスプレイの大きな表示領域を活用すれば、複数のウィンドウを余裕をもって開いておくことが可能になります。
広々としたスペースで、より多くの情報をストレスフリーに扱うことができるんです。
大きく表示して、情報を見やすく:画面を覗き込む必要がなくなる
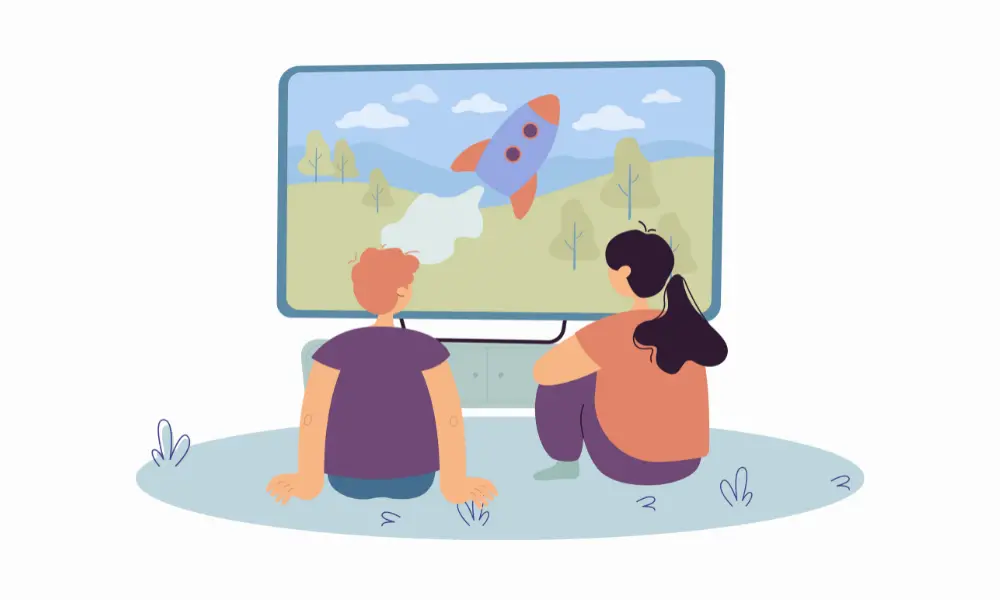
外付けディスプレイの大きい画面では、ノートパソコンの画面よりも情報が大きく見やすく表示されます。
Excel(エクセル)などのスプレッドシートで、セルが小さくてよく見えなかった経験はありませんか?
PDFで送られてきた文書のフォントが小さくて、画面を覗き込んだ記憶がありますよね?
外付けディスプレイを使えば、そんなストレスと決別して、快適に作業ができちゃうんです。
また、YouTubeやNetflixで動画を見るときも、より大きい画面での視聴ができます。
作業効率が上がるだけでなく、大迫力の映像体験までもを実現できるんです。
姿勢が良くなり、体が痛まない:心身ともに快適作業
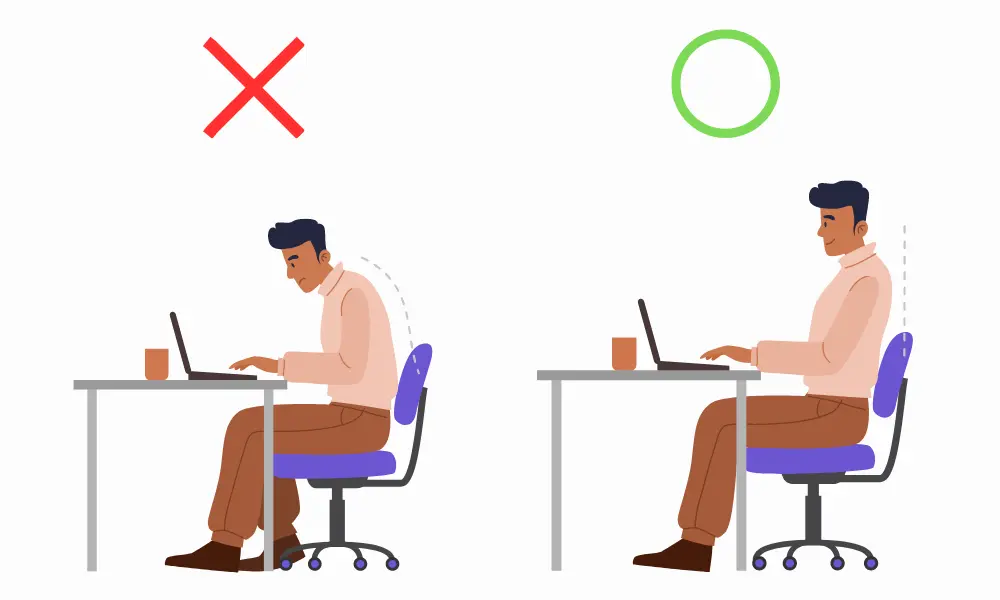
ノートパソコンを長時間使っていて、体を痛めた経験はありませんか?
机にノートパソコンを置いた状態で使用していると、目線が下に行き、自然と背中が丸まった姿勢になってしまいます。
そのまま作業を進めると体を痛めるだけでなく、普段の姿勢までもが歪んでしまうんです。
外付けディスプレイを使用すれば、視線が上向きになり、上体を起こしたままで作業ができます。
もう体を傷めなくていいんです。
さらに、周りからも姿勢が良く見えるというメリットもあります。
予算別:おすすめの外付けディスプレイ(モニター)
ここからは予算別に、おすすめの外付けディスプレイ(モニター)を紹介します。
モニターを選ぶ際に、これだけは抑えておいてほしいポイントは次の3つです。
モニターを選ぶ時のポイント
- 画質:QHD以上
- 接続方法:Type-C映像出力
- サイズ:24〜27インチ
画質:QHD以上
画質がQHDもしくはWQHD以上のモニターを選びましょう。
モニターは画面が大きい分、より多くの「画素」が必要です。
画素とは、ディスプレイの中に埋め込まれている点の数です。
より多くの点があるほど、より細かい映像を映し出すことができます。
ただ、24インチのモニターであればフルHDでも十分です。
接続方法:Type-C映像出力&給電
ノートパソコンの画面を、モニターに表示させるための接続方法には「HDMI出力」と「Type-C出力」の2つがあります。
「HDMI出力」の場合、HDMIケーブルとType-C変換ハブ、そしてノートパソコン給電用のケーブルが必要になってしまいます。
しかし「Type-C出力」ならば、Type-Cケーブル一本で映像出力&PC給電まで完結するので、デスクがスッキリしておすすめです。
サイズ:24〜27インチ
モニターの大きさは、24〜27インチがおすすめです。
大体のデスクにもマッチしますし、使い勝手が良く人気の大きさです。
他にも、ベゼル(画面の縁)が薄い、スピーカー内蔵、などさまざまなポイントがありますが、とりあえずこの3つを抑えておけば、大きな失敗は避けられます。
予算~4.5万円:Dell S2722QC 4K Type-C スピーカー内蔵
少しお金をかけて、良いモニターを使いたいという方におすすめなのが「Dell S2722QC」。
安心のDell(デル)製品で、4Kの高画質にType-Cケーブル一本で映像出力&ノートPC給電が可能。
ベゼルも薄く、デスクに置くだけで雰囲気が出ます。
Amazonのセールではほぼ4万円で購入が可能なので、コストパフォーマンスにも優れた製品です。
予算~3.5万円:Dell 27インチ WQHD Type-C スピーカー内蔵
Dell「S2722DC」は著者が実際に使用しているモニターです。
27インチの大画面で、QHDの高画質。
Type-Cケーブル一本で映像出力&PC給電が可能なので、デスクもスッキリします。
個人的には一番のおすすめです。
予算~2.5万円:LG 23.8インチ フルHD Type-C
LG「24BL650C-BAJP」はLG製の23.8インチのモニターです。
ベゼルがないデザインで画面が広くなっており、デスクに置いてもおしゃれさを演出してくれます。
フルHDの高画質に、こちらもType-Cケーブル一本で映像出力&ノートPC給電が可能です。
とにかく安くていいから、おすすめは?
とにかく安く、でもしっかりとしたモニターをお求めの方におすすめなのがASUS「VZ249HR」。
23.8インチのフルHDという十分以上の画質に、スピーカーも内蔵しています。
Type-C映像出力には対応していないため、HDMIケーブルが必要ですが、約1万円で購入できる圧倒的なコストパフォーマンスを誇っています。
はじめてのモニターデビューにもピッタリの製品です。
まとめ
いかがだったでしょうか?
外付けディスプレイの購入は、少しためらってしまうかもしれません。
ただ一つ言えるのは、著者も含め、著者の周りでモニターを買って後悔したという人は一人もいないということです。
モニターの購入は、みなさんのこれからの生活をより良くしてくれる投資になります。
騙されたつもりでも構いません、ぜひ試してみてください^^
▼ モニターアームで、おしゃれでスッキリしたデスクを
▼ M3 MacBook Airで2画面出力&ノートPC給電する方法
最後に
最後までお付き合いいただきありがとうございました!
このブログでは、”日常に冒険を”をテーマに、みなさんの毎日に変化を起こすようなアイディアを共有しています。
それでは、またお会いできるのを楽しみにしています!
Take it easy!
